Ako používať automatické delenie slov v programe Word 2007

Naučte sa, ako nastaviť automatické delenie slov v programe Word 2007, aby ste zmenšili prázdne miesto na konci riadkov a zlepšili formátovanie.
Office 2011 for Mac Visual Basic Editor (VBE) je veľmi podobný špecializovanému textovému procesoru v kombinácii s organizačným nástrojom a niektorými špeciálnymi nástrojmi, ktoré vám pomôžu vytvoriť vizuálny základný kód. Ak chcete zobraziť VBE pomocou pásu s nástrojmi, kliknite na kartu Vývojár a v skupine Visual Basic kliknite na položku Editor. Na paneli s ponukami vyberte Nástroje → Makro → Editor jazyka Visual Basic.
VBE má ponuky, panely s nástrojmi a klávesové skratky, ale neexistuje pás s nástrojmi. Podobne ako pri aplikáciách balíka Office sú panely nástrojov a ponuky VBE závislé od kontextu.
Rovnako ako pri aplikáciách balíka Office môžete komponenty rozhrania VBE zapínať a vypínať pomocou ponuky Zobraziť. Uistite sa, že ste prepínali na paneloch s nástrojmi Ladiť, Upraviť a Štandardné, ako je znázornené. Všimnite si, že klávesové skratky sa zobrazujú v ponuke Zobraziť.
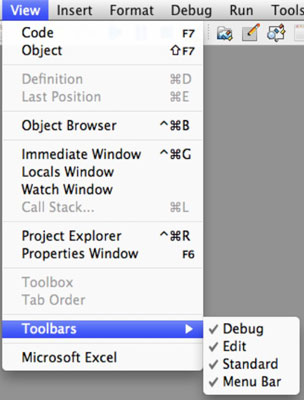
Niektoré ovládacie prvky na štandardnom paneli nástrojov vo VBE sú známe ovládacie prvky na úpravu textu. Ostatné sú špecifické pre prácu v rámci VBE.
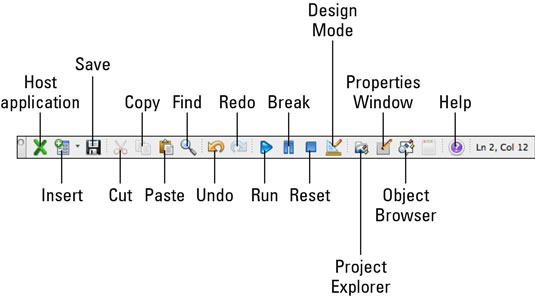
Hostiteľská aplikácia: Prejde z VBE a zobrazí zobrazenie dokumentu, tabuľky alebo prezentácie.
Vložiť: Vloží do aktuálneho projektu nový používateľský formulár, modul, modul triedy alebo procedúru. Toto tlačidlo si pamätá, ktoré tlačidlo ste vložili ako posledné, a ponúkne naposledy použité tlačidlo ako predvolené.
Uložiť: Uloží dokument, zošit alebo prezentáciu projektu, ktorá je aktuálne vybratá v Prieskumníkovi projektu.
Vystrihnúť, kopírovať, prilepiť a nájsť: Práca je podobná ako v iných aplikáciách.
Spustiť: Kliknite na modul (postup) a potom kliknite na Spustiť, aby ste spustili svoj kód.
Break: Preruší vykonávanie kódu. Kliknite na Spustiť alebo stlačte F5, aby ste pokračovali, alebo kliknite na Krok cez na paneli s nástrojmi Debug, aby ste vykonali jeden príkaz naraz.
Reset: V režime Break Reset ukončí prestávku a resetuje sa, takže ak znova kliknete na Spustiť, spúšťanie kódu sa spustí od začiatku.
Režim návrhu: V režime návrhu sú príkazy Break a Reset vypnuté.
Project Explorer: Prepne zameranie na Project Explorer.
Okno Vlastnosti: Zobrazí okno Vlastnosti.
Object Browser: Zobrazuje Object Browser.
Pomocník: Zobrazí pomocníka VBA.
Riadok a stĺpec: Modul kódu si môžete predstaviť ako mriežku s každým znakom, ktorý zadáte na konkrétnom mieste (riadok a stĺpec) v mriežke. Vždy sa tu zobrazuje poloha kurzora. Toto je prázdne, ak váš výberový kurzor nie je v module kódu.
Tento panel nástrojov sa zameriava na úpravu kódu a uľahčenie čítania pomocou odsadenia.
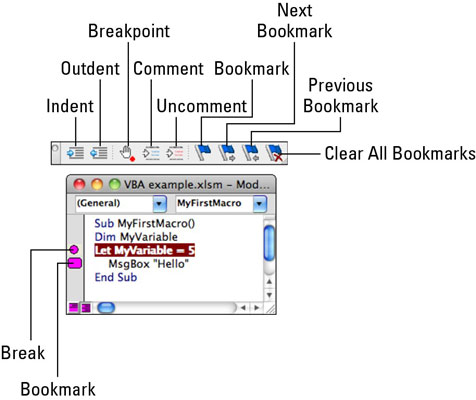
Odsadenie/Odsadenie: Vzťahuje sa na výber. Odsadenie nie je automatické.
Prepínač bodu prerušenia: Pridáva alebo odstraňuje bod prerušenia vo výbere a je znázornený krúžkom na okraji. Ak spustíte kód, vykonávanie sa zastaví v bode prerušenia. Ak chcete pokračovať, stlačte kláves F5 alebo kliknite na položku Spustiť. Kliknutím na okraj sa pridá bod prerušenia. Kliknutím na bod prerušenia na okraji ho odstránite.
Komentovať/Odkomentovať: Komentár zmení výber na komentár, čo je text, ktorý sa pri spustení nespustí.
Prepínač záložiek: Nastaví alebo odstráni záložku, ktorá je znázornená oválom na okraji.
Ďalšia záložka/Predchádzajúca záložka: Navigácia pre záložky.
Vymazať všetky záložky: Odstráni všetky záložky z modulu.
Panel nástrojov VBE Debug zdieľa niekoľko spoločných nástrojov s panelmi nástrojov Štandardné a Úpravy.
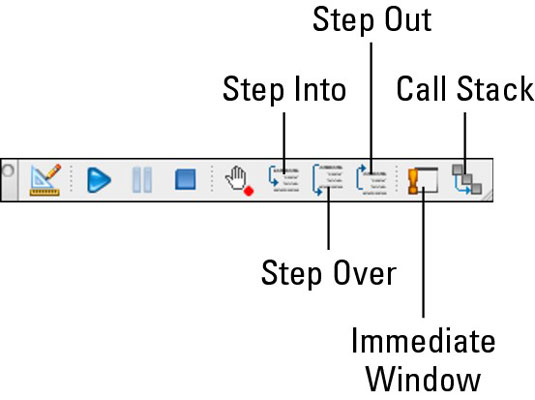
Krok do: Nastaví spustenie kódu na prvom riadku kódu.
Step Over: Pri každom stlačení sa vykoná jeden riadok kódu. Je to rovnaké ako Command-Shift-O.
Krok von: Zastaví vykonávanie kódu. Rovnako ako Command-Shift-T.
Okamžité okno: Zobrazuje Okamžité okno, kde môžete zadať útržok kódu, za ktorým nasleduje otáznik, aby ste videli jeho výsledok.
Zásobník hovorov: Zobrazí dialógové okno Zásobník hovorov, pokročilý nástroj na ladenie, o ktorý sa nemusíte starať, kým nie ste odborník.
Naučte sa, ako nastaviť automatické delenie slov v programe Word 2007, aby ste zmenšili prázdne miesto na konci riadkov a zlepšili formátovanie.
Niekedy potrebujete Outlook 2013, aby vám pripomenul dôležité dátumy alebo následné aktivity. Vlajky môžete použiť napríklad na pripomenutie, aby ste niekomu zavolali budúci týždeň. Najlepším spôsobom, ako si zapamätať, je označiť meno danej osoby v zozname kontaktov. Vo vašom kalendári sa zobrazí pripomenutie. Kontakty nie sú […]
Každý aspekt vzhľadu tabuľky je možné naformátovať vo Worde v Office 2011 pre Mac. Môžete použiť štýly, ktoré zlúčia bunky dohromady a vytvoria väčšie bunky, zrušíte ich zlúčenie, zmeníte farby okrajov, vytvoríte tieňovanie buniek a ďalšie. Použitie štýlu tabuľky z pásu s nástrojmi Office 2011 pre Mac Karta Tabuľky na páse s nástrojmi […]
Keď používate Word v Office 2011 pre Mac, môžete použiť štýly tabuľky na zmenu vzhľadu buniek. Ak nemôžete nájsť existujúci, ktorý by vyhovoval vašim potrebám, môžete vytvoriť nové štýly tabuľky v dialógovom okne Štýl. Vykonajte tieto kroky: Vo Worde 2011 pre Mac vyberte Formát → Štýl. Otvorí sa dialógové okno Štýl. Kliknite na […]
Keď používate Office 2011 pre Mac, čoskoro zistíte, že Word 2011 dokáže otvárať webové stránky, ktoré ste si uložili z webového prehliadača. Ak webová stránka obsahuje tabuľku HTML (HyperText Markup Language), môžete použiť funkcie tabuľky programu Word. Možno bude pre vás jednoduchšie skopírovať len časť tabuľky z webovej stránky […]
Hoci v skutočnosti nemôžete vytvárať vlastné motívy od začiatku, Word 2007 ponúka mnoho vstavaných motívov, ktoré môžete upraviť podľa svojich potrieb. Široká škála tém vám umožňuje kombinovať rôzne fonty, farby a efekty formátovania, aby ste si vytvorili vlastné prispôsobenie.
Vstavaný alebo vlastný motív v programe Word 2007 môžete upraviť tak, aby vyhovoval vašim potrebám. Môžete kombinovať rôzne fonty, farby a efekty, aby ste vytvorili požadovaný vzhľad.
Word 2013 vám umožňuje nastaviť určité formáty, napríklad odsadenie prvého riadku odseku. Ak chcete, aby Word automaticky odsadil prvý riadok každého zadaného odseku, postupujte podľa týchto krokov:
Word 2013 vám umožňuje možnosť titulnej strany, aby bol váš dokument prezentovateľnejší. Najzáludnejší a najrýchlejší spôsob, ako pritlačiť titulnú stranu, je použiť príkaz Titulná strana programu Word. Funguje to takto:
V Exceli 2011 pre Mac je ovládací prvok tlačidla otáčania podobný ovládaciemu prvku posúvača, ale je vždy zvislý. Môžete ho urobiť vysoký a chudý, ak je málo miesta. Tlačidlo otáčania, známe aj ako ovládač otáčania, nemá posúvač. Tento ovládací prvok funguje dobre pre veľké zoznamy. Má dve […]






