Ako používať automatické delenie slov v programe Word 2007

Naučte sa, ako nastaviť automatické delenie slov v programe Word 2007, aby ste zmenšili prázdne miesto na konci riadkov a zlepšili formátovanie.

V programe Word 2007 môžete nastaviť automatické delenie slov na konci riadkov. Toto nastavenie znižuje prázdne miesto na konci každého riadku, čo je obzvlášť dôležité pri použití zarovnania do bloku a pri práci so stĺpcami.
| Krok | Popis |
|---|---|
| 1. | Zadajte text do dokumentu programu Word 2007. |
| 2. | Vyberte položku Automaticky z galérie delenia slov v skupine Nastavenie strany na karte Rozloženie strany. |
| 3. | Word automaticky rozdelí slová v dokumente. |
| 4. | Skontrolujte výsledky a podľa potreby upravte. |
| 5. | Na vytvorenie voliteľného spojovníka stlačte Ctrl + – (pomlčka), čím sa spojovník zobrazí len v prípade, ak slovo padne na koniec riadku. |
| 6. | Pre pevný spojovník stlačte Ctrl + Shift + –; to zabráni rozdeleniu slova pri spojovníku. |
Pre viac nastavení vyberte Možnosti delenia slov z galérie delenia slov.
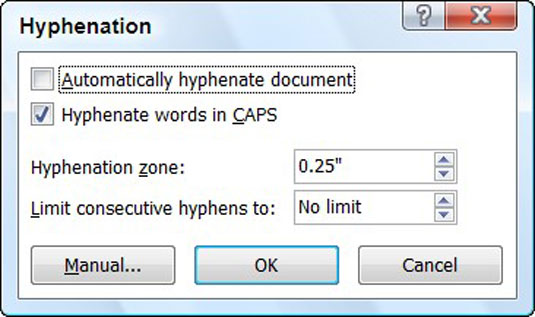
| Možnosť | Popis |
|---|---|
| Deliť slová veľkými písmenami: | Zrušte začiarknutie tohto políčka, ak nechcete, aby sa slová písané veľkými písmenami delili. |
| Zóna delenia slov: | Upravte zónu delenia, aby Word rozdelil viac slov, čím zabezpečíte lepšie zarovnanie textu. |
| Obmedziť po sebe idúce pomlčky na: | Stanovte maximum pre počet po sebe idúcich riadkov končiacich pomlčkami pre lepšie čitateľnosť. |
Automatické delenie slov v Word 2007 vám môže pomôcť zlepšiť vzhľad vašich dokumentov a ušetriť miesto. Experimentujte s týmito nastaveniami, aby ste dosiahli ideálny výsledok pre vaše potreby.
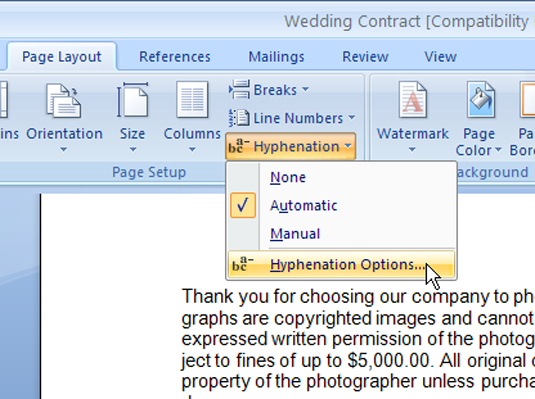
Pre viac informácií a tipov navštívte aj naše ďalšie články o formátovaní textu.
Naučte sa, ako nastaviť automatické delenie slov v programe Word 2007, aby ste zmenšili prázdne miesto na konci riadkov a zlepšili formátovanie.
Niekedy potrebujete Outlook 2013, aby vám pripomenul dôležité dátumy alebo následné aktivity. Vlajky môžete použiť napríklad na pripomenutie, aby ste niekomu zavolali budúci týždeň. Najlepším spôsobom, ako si zapamätať, je označiť meno danej osoby v zozname kontaktov. Vo vašom kalendári sa zobrazí pripomenutie. Kontakty nie sú […]
Každý aspekt vzhľadu tabuľky je možné naformátovať vo Worde v Office 2011 pre Mac. Môžete použiť štýly, ktoré zlúčia bunky dohromady a vytvoria väčšie bunky, zrušíte ich zlúčenie, zmeníte farby okrajov, vytvoríte tieňovanie buniek a ďalšie. Použitie štýlu tabuľky z pásu s nástrojmi Office 2011 pre Mac Karta Tabuľky na páse s nástrojmi […]
Keď používate Word v Office 2011 pre Mac, môžete použiť štýly tabuľky na zmenu vzhľadu buniek. Ak nemôžete nájsť existujúci, ktorý by vyhovoval vašim potrebám, môžete vytvoriť nové štýly tabuľky v dialógovom okne Štýl. Vykonajte tieto kroky: Vo Worde 2011 pre Mac vyberte Formát → Štýl. Otvorí sa dialógové okno Štýl. Kliknite na […]
Keď používate Office 2011 pre Mac, čoskoro zistíte, že Word 2011 dokáže otvárať webové stránky, ktoré ste si uložili z webového prehliadača. Ak webová stránka obsahuje tabuľku HTML (HyperText Markup Language), môžete použiť funkcie tabuľky programu Word. Možno bude pre vás jednoduchšie skopírovať len časť tabuľky z webovej stránky […]
Hoci v skutočnosti nemôžete vytvárať vlastné motívy od začiatku, Word 2007 ponúka mnoho vstavaných motívov, ktoré môžete upraviť podľa svojich potrieb. Široká škála tém vám umožňuje kombinovať rôzne fonty, farby a efekty formátovania, aby ste si vytvorili vlastné prispôsobenie.
Vstavaný alebo vlastný motív v programe Word 2007 môžete upraviť tak, aby vyhovoval vašim potrebám. Môžete kombinovať rôzne fonty, farby a efekty, aby ste vytvorili požadovaný vzhľad.
Word 2013 vám umožňuje nastaviť určité formáty, napríklad odsadenie prvého riadku odseku. Ak chcete, aby Word automaticky odsadil prvý riadok každého zadaného odseku, postupujte podľa týchto krokov:
Word 2013 vám umožňuje možnosť titulnej strany, aby bol váš dokument prezentovateľnejší. Najzáludnejší a najrýchlejší spôsob, ako pritlačiť titulnú stranu, je použiť príkaz Titulná strana programu Word. Funguje to takto:
V Exceli 2011 pre Mac je ovládací prvok tlačidla otáčania podobný ovládaciemu prvku posúvača, ale je vždy zvislý. Môžete ho urobiť vysoký a chudý, ak je málo miesta. Tlačidlo otáčania, známe aj ako ovládač otáčania, nemá posúvač. Tento ovládací prvok funguje dobre pre veľké zoznamy. Má dve […]







Ružena -
Tento tip som využila pri písaní diplomovky a super to fungovalo. Ďakujem za inšpiráciu!
Rika -
Páči sa mi tento typ príspevku, veľmi mi pomáhajú taktiež iné praxie. Dúfam, že bude viac!
Julián -
Páči sa mi, ako zbieraš užitočné tipy. Vždy som mal pocit, že delím slová zle
Vladimír -
Výborný tip, nikdy som o tom nevedel! Môj text bude vyzerať oveľa profesionálnejšie
Lukas -
Odporúčam každýmu, kdo pracuje s texty a formátovaním, aby si prečítal tento článok! Urobí vám to život jednoduchším
Katarína -
Skvelé! Už sa na to teším, snažím sa urobiť svoju prácu prehľadnejšou a profesionálnejšou.
Radoslav -
Ďakujem za tip! Ušetrite mi veľa času na písanie hodín.
Karol -
Už sa nemôžem dočkať, ako to využijem pri písaní projektu! Vďaka, skvelá práca.
Petr -
V minulosti som bojoval s delením slov, ale tento článok mi naozaj otvoril oči
Lenka -
Článok je naozaj veľmi užitočný. Teraz už nerobím chyby pri rozdeľovaní slov
Jana -
Ďakujem za tento návod! Nikdy som nevedela, ako na automatické delenie slov v programe Word 2007. Pomocou tohto príspevku to zvládam na jednotku
Emilia -
Veľmi dobre napísaný článok! Kto vedel, že automatyzácia je taká dôležitá
Jakub -
Práve som to skúsil a vyzerá to skvele! Takže znova vďaka
Simon -
Díky za skvelé rady. Každý malý tip pomáha zefektívniť prácu
Hugo -
Možne niečo zmeňte v nastaveniach, aby to fungovalo správne. Mne sa to nie vždy podarilo
Nina -
Perfektné, konečne sa môžem zbaviť toho, že musím upravovať každý text ručne. Skvelá práca
Ema -
Kamoš mi to odporúčal a naozaj to funguje. Sú tu fakt užitočné tipy
Jozef -
Kde presne nájdem nastavenia na automatické delenie? Neviem to zosynchronizovať
Kia -
Super, naozaj! Mám rada, keď môžem používať takéto funkcie. Ušetrím čas a nervy
Adriana -
Ak sa niečo nestane, mám aj staršiu verziu Wordu. Ako je to s delením slov tam?
Felix -
Wau, práve som našiel túto funkciu. Urobil si mi deň, ďakujem
Miška -
Hmm, nie som si istá, či to funguje tak, ako píšeš. Môže byť aj nejaký trik
Pavol -
Vždy ma fascinovalo, ako fungujú takéto nastavenia. Určite to budem využívať!
David M. -
Vždy ma zaujímalo, ako to funguje, a teraz to už viem. Tento príspevok mi ušetril veľa času.
Natália -
Je možné pridať aj iné typy formátovania do tohto návodu? Rada by som sa naučila viac
Filip -
Jasne, že si to musím zapamätať, ide to strašne ľahko a rýchlo. Mám rád efektné triky
Petra -
Zaujíma ma, či sa dá automatické delenie slov nastaviť aj v novších verziách Wordu, ako je Word 2016
Veronika -
Chcela by som zdôrazniť, že podpora automatizácie je naozaj dôležitá, neviete, akú slávu mi to prinieslo
Andrej -
Čo ak mám už existujúci text a chcem ho rozdelit? Dá sa to nejako spätne
Anka -
Malý problém, nepodarilo sa mi to nastaviť. Že by som to robila zle
Robo142 -
Toto ma potešilo. Nikdy by ma nenapadlo, že sa dá nastaviť automatické delenie slov
Marek -
Jednoduché, ale účinné! Ďakujem za skvelý hack, nebudem sa trápiť s delením už viac
Viktor -
Páči sa mi, že si to pekne vysvetlil. Skúsil som tvoj tip a naozaj to fungovalo
Martin -
Skvelý článok! Automatyzácia práce v MS Word je vždy vítaná. Mám s delením slov problémy, dúfam, že mi tento tip pomôže.
Miloš -
Skvelý článok! Je to presne to, čo som potreboval. Vždy som manuálne delil slová. Teraz to bude jednoduchšie.
Andrea -
Naozaj dobrý tip! Rozhodne to využijem, keď budem písať eseje pre školu.
Olga -
Možno by si mohol pridať aj video návod? Bolo by to ešte jasnejšie pre vizuálnych učencov.
Hana -
Robo, tvoj návod bol jasný a zrozumiteľný. Už sa teším, ako si uľahčím písanie článkov!
Michaela -
Skvelá práca, presne to, čo som potrebovala k písaniu mojej diplomovky. Ďakujem