Ako používať automatické delenie slov v programe Word 2007

Naučte sa, ako nastaviť automatické delenie slov v programe Word 2007, aby ste zmenšili prázdne miesto na konci riadkov a zlepšili formátovanie.
Vytvorenie tabuľky oprávnení vo Worde v Office 2011 pre Mac je dvojfázový proces. Najprv označíte vybraný text na indexovanie; potom Word použije označený text na vytvorenie tabuľky.
Čo je tabuľka autorít? Ak ste právnik, právnik, koncipient, študent práva alebo iný typ právneho bígla, budete vedieť, že tabuľka autorít je zoznam odkazov, ktoré sa objavujú v právnom dokumente. Referencie môžu pozostávať z pravidiel, prípadov, zákonov atď.
Ak chcete označiť text, ktorý chcete zahrnúť do tabuľky právomocí, postupujte takto:
Vo Worde vyberte Vložiť → Index a tabuľky.
Vyberte kartu Tabuľka právomocí.
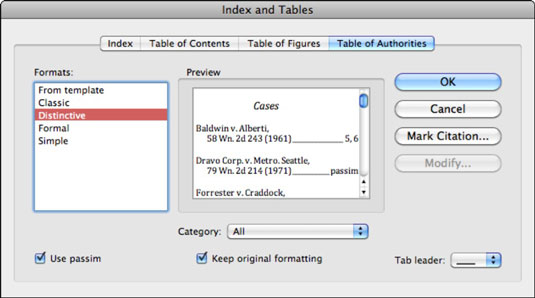
Na tejto karte si môžete vybrať z nasledujúcich možností a pohrať sa s ukážkou:
Formáty: Uvádza zoznam štýlov formátov, z ktorých si môžete vybrať.
Použiť Passim: Ak sa na jednu z citácií odkazuje na piatich alebo viacerých stranách, začiarknutím tohto políčka môžete namiesto zobrazenia skutočných čísel strán zobraziť slovo passim.
Zachovať formát originálu : Vyberte alebo zrušte výber a sledujte ukážku.
Záložka L eader: Vyberte si z rozbaľovacej ponuky a sledujte ukážku.
Kliknutím na tlačidlo Označiť citáciu otvoríte dialógové okno Označiť citáciu.
Dialógové okno Index a tabuľky zmizne a nahradí ho dialógové okno Označiť citáciu. Keď je toto dialógové okno otvorené, môžete medzi dialógovým oknom a dokumentom prechádzať tam a späť.
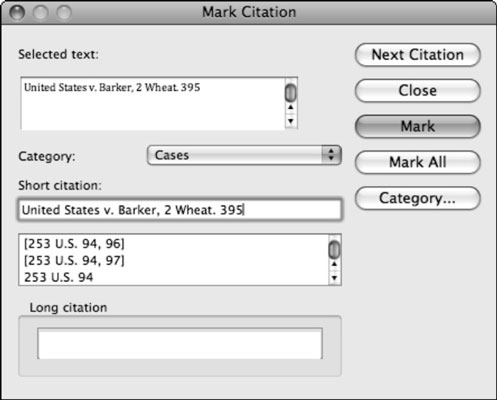
Kliknite na tlačidlo Ďalšia citácia.
Word v dokumente vyhľadá čokoľvek, čo vyzerá ako citácia, a potom vyberie najpravdepodobnejší znak. Ak chcete označiť okolitý text ako citáciu, potiahnite ho v dokumente a vyberte ho; v opačnom prípade znova kliknite na tlačidlo Next Citation a posuňte sa ďalej.
Kliknite kdekoľvek v dialógovom okne Označiť citáciu.
Vyberte kategóriu z vyskakovacieho menu Kategória.
Kliknutím na tlačidlo Označiť označíte vybraný text.
Kliknutím na tlačidlo Ďalšia citácia sa presuniete na ďalšiu neoznačenú možnú citáciu alebo kliknutím na tlačidlo Zavrieť zatvoríte dialógové okno Označiť citáciu.
V dialógovom okne Označiť citáciu môžete kliknutím na tlačidlo Kategória zobraziť dialógové okno Upraviť kategóriu. Tu môžete zmeniť predvolené názvy kategórií, ktoré sa zobrazujú vo vyskakovacom menu Kategória.
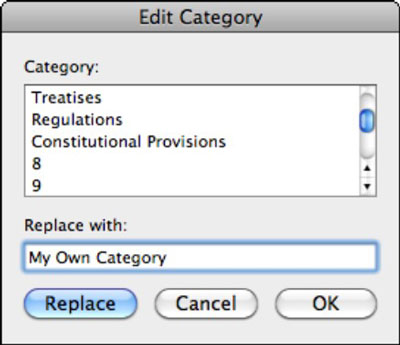
Po dokončení označovania citácií vytvorte tabuľku právomocí podľa týchto krokov:
Kliknutím do dokumentu nastavte kurzor na miesto, kde sa má zobraziť tabuľka právomocí.
Vo Worde vyberte Vložiť → Index a tabuľky a kliknite na kartu Tabuľka oprávnení.
Podľa potreby vyberte Formáty, Kategóriu a ďalšie možnosti.
Kliknutím na tlačidlo OK vytvorte tabuľku právomocí.
Naučte sa, ako nastaviť automatické delenie slov v programe Word 2007, aby ste zmenšili prázdne miesto na konci riadkov a zlepšili formátovanie.
Niekedy potrebujete Outlook 2013, aby vám pripomenul dôležité dátumy alebo následné aktivity. Vlajky môžete použiť napríklad na pripomenutie, aby ste niekomu zavolali budúci týždeň. Najlepším spôsobom, ako si zapamätať, je označiť meno danej osoby v zozname kontaktov. Vo vašom kalendári sa zobrazí pripomenutie. Kontakty nie sú […]
Každý aspekt vzhľadu tabuľky je možné naformátovať vo Worde v Office 2011 pre Mac. Môžete použiť štýly, ktoré zlúčia bunky dohromady a vytvoria väčšie bunky, zrušíte ich zlúčenie, zmeníte farby okrajov, vytvoríte tieňovanie buniek a ďalšie. Použitie štýlu tabuľky z pásu s nástrojmi Office 2011 pre Mac Karta Tabuľky na páse s nástrojmi […]
Keď používate Word v Office 2011 pre Mac, môžete použiť štýly tabuľky na zmenu vzhľadu buniek. Ak nemôžete nájsť existujúci, ktorý by vyhovoval vašim potrebám, môžete vytvoriť nové štýly tabuľky v dialógovom okne Štýl. Vykonajte tieto kroky: Vo Worde 2011 pre Mac vyberte Formát → Štýl. Otvorí sa dialógové okno Štýl. Kliknite na […]
Keď používate Office 2011 pre Mac, čoskoro zistíte, že Word 2011 dokáže otvárať webové stránky, ktoré ste si uložili z webového prehliadača. Ak webová stránka obsahuje tabuľku HTML (HyperText Markup Language), môžete použiť funkcie tabuľky programu Word. Možno bude pre vás jednoduchšie skopírovať len časť tabuľky z webovej stránky […]
Hoci v skutočnosti nemôžete vytvárať vlastné motívy od začiatku, Word 2007 ponúka mnoho vstavaných motívov, ktoré môžete upraviť podľa svojich potrieb. Široká škála tém vám umožňuje kombinovať rôzne fonty, farby a efekty formátovania, aby ste si vytvorili vlastné prispôsobenie.
Vstavaný alebo vlastný motív v programe Word 2007 môžete upraviť tak, aby vyhovoval vašim potrebám. Môžete kombinovať rôzne fonty, farby a efekty, aby ste vytvorili požadovaný vzhľad.
Word 2013 vám umožňuje nastaviť určité formáty, napríklad odsadenie prvého riadku odseku. Ak chcete, aby Word automaticky odsadil prvý riadok každého zadaného odseku, postupujte podľa týchto krokov:
Word 2013 vám umožňuje možnosť titulnej strany, aby bol váš dokument prezentovateľnejší. Najzáludnejší a najrýchlejší spôsob, ako pritlačiť titulnú stranu, je použiť príkaz Titulná strana programu Word. Funguje to takto:
V Exceli 2011 pre Mac je ovládací prvok tlačidla otáčania podobný ovládaciemu prvku posúvača, ale je vždy zvislý. Môžete ho urobiť vysoký a chudý, ak je málo miesta. Tlačidlo otáčania, známe aj ako ovládač otáčania, nemá posúvač. Tento ovládací prvok funguje dobre pre veľké zoznamy. Má dve […]






