Ako používať automatické delenie slov v programe Word 2007

Naučte sa, ako nastaviť automatické delenie slov v programe Word 2007, aby ste zmenšili prázdne miesto na konci riadkov a zlepšili formátovanie.
Vo Worde pre Mac 2011 je k dispozícii nové zobrazenie na celú obrazovku, ktoré vám umožňuje upravovať alebo jednoducho čítať dokument bez neporiadku pásu s nástrojmi Office 2011 pre Mac, pravítok a iných rušivých prvkov. Zobrazenie na celú obrazovku sú vlastne dve zobrazenia v jednom: Môžete si vybrať režim čítania alebo režim písania.
Dokument môžete zobraziť v zobrazení na celú obrazovku.
Panel s nástrojmi sa skryje. Presunutím myši do hornej časti okna zobrazíte panel s nástrojmi pri práci v zobrazení na celú obrazovku. Môžete sa pohybovať kliknutím myšou, kliknutím na navigačnú tablu, pomocou klávesov so šípkami a pomocou ovládacích prvkov navigácie v hornej časti okna.
Prehliadač médií, panel s nástrojmi a vlastné panely s nástrojmi môžete použiť v zobrazení na celú obrazovku, ak ich zapnete pred prepnutím na zobrazenie na celú obrazovku.
Zobrazenie na celú obrazovku využíva veľa zdrojov videa vo vašom počítači. Ak je prepínanie medzi režimami čítania a zápisu pomalé alebo nefunguje, skúste sprístupniť viac video RAM zatvorením ostatných okien.
Režim písania osloví ľudí, ktorí chcú jediný, zjednodušený panel s nástrojmi na vytváranie základných dokumentov programu Word. Tento zjednodušený pracovný priestor je skvelý pre začiatočníkov. Ak patríte k ľuďom, ktorých bežné rozhranie Wordu odrádza, vyskúšajte režim písania v zobrazení na celú obrazovku. Ďalšou skupinou, ktorú tento nový pohľad pravdepodobne priťahuje, sú ľudia, ktorí poznajú klávesové skratky natoľko dobre, že sa nespoliehajú na ponuky alebo panely s nástrojmi a chcú pracovať v neprehľadnom prostredí. Pamätajte, že v režime písania môžete použiť klávesové skratky a kliknúť pravým tlačidlom myši na dokument.
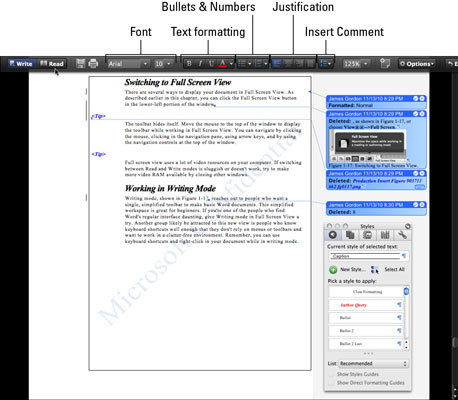
Tieto ovládacie prvky sa zobrazujú iba v zobrazení na celú obrazovku:
Zápis: Prepnutie do režimu písania (nazývaného aj zobrazenie písania). Po kliknutí na toto tlačidlo sa nič nestane, ak ste už v režime písania.
Čítanie: Prepnutie do režimu čítania (nazývaného aj zobrazenie na čítanie).
Možnosti:
Nájsť: Zmení panel s nástrojmi na vstupné pole Hľadať.
Sledovať zmeny: Zapína alebo vypína zmeny stopy.
Zobraziť komentáre a zmeny: Podponuky vás prevedú sledovanými komentármi a recenziami.
Zobraziť originál/ konečný dokument: Podponuky umožňujú prijať a odmietnuť sledované zmeny.
Toolbox a Media Browser: Zapnite alebo vypnite tieto nástroje.
Pozadie: Vyberte pozadie z rozbaľovacej ponuky.
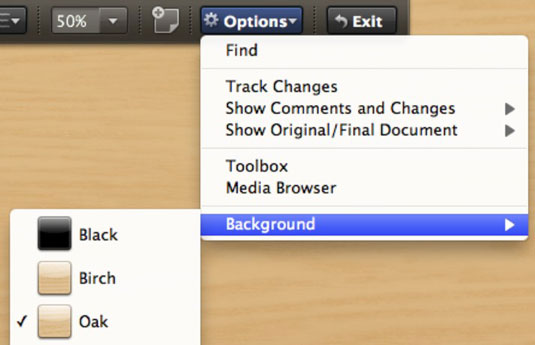
Režim čítania je najjednoduchší zo zobrazení Wordu. Navigačná tabla programu Word sa zobrazí vľavo. Ak je vaša obrazovka dostatočne široká, dokument sa zobrazí ako dve strany vedľa seba, ale zobrazenie môžete prepnúť na Zobraziť jednu stranu v ponuke Možnosti.
V režime čítania máte väčšinu možností režimu písania. Namiesto Toolbox a Media Browser je tu ponuka ovládania okrajov. Keď je zobrazená jedna strana, môžete si vybrať z týchto animácií otáčania: prelínanie, zvlnenie strany alebo žiadne.
V režime čítania nemôžete upravovať svoj dokument, ale stále máte prístup k funkciám vyhľadávania a výskumu kliknutím pravým tlačidlom myši v dokumente.
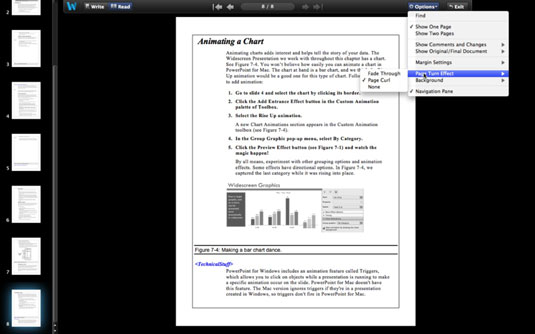
Naučte sa, ako nastaviť automatické delenie slov v programe Word 2007, aby ste zmenšili prázdne miesto na konci riadkov a zlepšili formátovanie.
Niekedy potrebujete Outlook 2013, aby vám pripomenul dôležité dátumy alebo následné aktivity. Vlajky môžete použiť napríklad na pripomenutie, aby ste niekomu zavolali budúci týždeň. Najlepším spôsobom, ako si zapamätať, je označiť meno danej osoby v zozname kontaktov. Vo vašom kalendári sa zobrazí pripomenutie. Kontakty nie sú […]
Každý aspekt vzhľadu tabuľky je možné naformátovať vo Worde v Office 2011 pre Mac. Môžete použiť štýly, ktoré zlúčia bunky dohromady a vytvoria väčšie bunky, zrušíte ich zlúčenie, zmeníte farby okrajov, vytvoríte tieňovanie buniek a ďalšie. Použitie štýlu tabuľky z pásu s nástrojmi Office 2011 pre Mac Karta Tabuľky na páse s nástrojmi […]
Keď používate Word v Office 2011 pre Mac, môžete použiť štýly tabuľky na zmenu vzhľadu buniek. Ak nemôžete nájsť existujúci, ktorý by vyhovoval vašim potrebám, môžete vytvoriť nové štýly tabuľky v dialógovom okne Štýl. Vykonajte tieto kroky: Vo Worde 2011 pre Mac vyberte Formát → Štýl. Otvorí sa dialógové okno Štýl. Kliknite na […]
Keď používate Office 2011 pre Mac, čoskoro zistíte, že Word 2011 dokáže otvárať webové stránky, ktoré ste si uložili z webového prehliadača. Ak webová stránka obsahuje tabuľku HTML (HyperText Markup Language), môžete použiť funkcie tabuľky programu Word. Možno bude pre vás jednoduchšie skopírovať len časť tabuľky z webovej stránky […]
Hoci v skutočnosti nemôžete vytvárať vlastné motívy od začiatku, Word 2007 ponúka mnoho vstavaných motívov, ktoré môžete upraviť podľa svojich potrieb. Široká škála tém vám umožňuje kombinovať rôzne fonty, farby a efekty formátovania, aby ste si vytvorili vlastné prispôsobenie.
Vstavaný alebo vlastný motív v programe Word 2007 môžete upraviť tak, aby vyhovoval vašim potrebám. Môžete kombinovať rôzne fonty, farby a efekty, aby ste vytvorili požadovaný vzhľad.
Word 2013 vám umožňuje nastaviť určité formáty, napríklad odsadenie prvého riadku odseku. Ak chcete, aby Word automaticky odsadil prvý riadok každého zadaného odseku, postupujte podľa týchto krokov:
Word 2013 vám umožňuje možnosť titulnej strany, aby bol váš dokument prezentovateľnejší. Najzáludnejší a najrýchlejší spôsob, ako pritlačiť titulnú stranu, je použiť príkaz Titulná strana programu Word. Funguje to takto:
V Exceli 2011 pre Mac je ovládací prvok tlačidla otáčania podobný ovládaciemu prvku posúvača, ale je vždy zvislý. Môžete ho urobiť vysoký a chudý, ak je málo miesta. Tlačidlo otáčania, známe aj ako ovládač otáčania, nemá posúvač. Tento ovládací prvok funguje dobre pre veľké zoznamy. Má dve […]






