Ako používať automatické delenie slov v programe Word 2007

Naučte sa, ako nastaviť automatické delenie slov v programe Word 2007, aby ste zmenšili prázdne miesto na konci riadkov a zlepšili formátovanie.
Pri práci v Exceli pre Mac 2011 máte na výber z dvoch zobrazení: Rozloženie strany a Normálne zobrazenie. Či už uprednostňujete prácu v zobrazení Rozloženie strany alebo v normálnom zobrazení, väčšina komponentov rozhrania je v oboch zobrazeniach rovnaká.
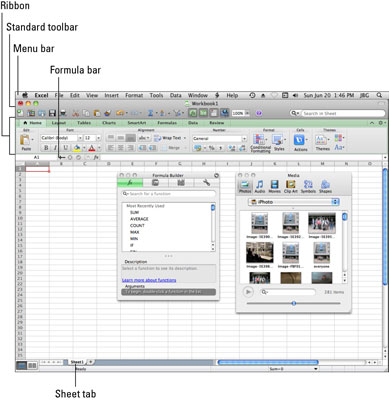
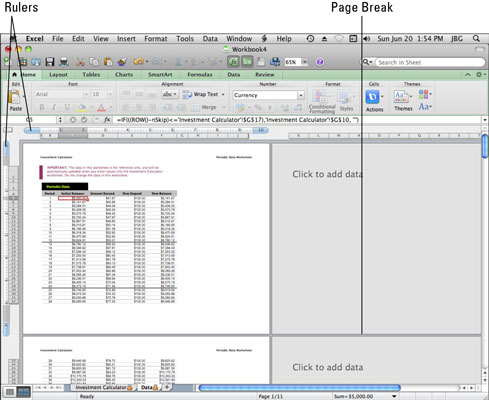
Zošit: Každý názov súboru v Exceli je názov jeho zodpovedajúceho zošita. Každý zošit obsahuje aspoň jeden pracovný list.
Panel s ponukami: Toto je najvyššia sada ovládacích prvkov. Panel s ponukami je len pre Mac. Ponuky sú prispôsobiteľné a programovateľné cez VBA aj AppleScript.
Štandardný panel nástrojov: Štandardný panel nástrojov sa nachádza v hornej časti každého okna dokumentu spolu so štandardnými tlačidlami Otvoriť, Minimalizovať a Zavrieť. Štandardný panel s nástrojmi je prispôsobiteľný v Exceli a je v tomto ohľade približne ekvivalentný s panelom s nástrojmi Rýchly prístup v Office pre Windows.
Ak chcete urobiť viac so štandardným panelom nástrojov, je tiež programovateľný cez VBA a AppleScript.
Zobraziť/skryť panel s nástrojmi: Toto tlačidlo v tvare tabletu vypína a zapína viditeľnosť štandardného panela s nástrojmi.
Pás s nástrojmi: Pás s nástrojmi je novinkou v programe Excel 2011. Pás s nástrojmi je s kartami a zobrazuje sa medzi panelom s nástrojmi Štandardné a panelom vzorcov.
Panel vzorcov: V paneli vzorcov pre Excel 2011 boli vykonané veľké zmeny. Namiesto jedného riadku vzorcov pre celú aplikáciu Excel je teraz v okne každého zošita panel vzorcov. Pri práci s viac ako jedným otvoreným zošitom naraz dávajte pozor na to, ktorý panel vzorcov okna používate. Na toto si treba zvyknúť.
Pracovný hárok: V štandardnom hárku programu Excel môžete zadávať text a vzorce, vykonávať výpočty a ukladať údaje. Každý otvorený pracovný hárok má svoje vlastné okno.
Tlačidlá Zobraziť: Kliknutím na tieto tlačidlá prepínate medzi zobrazením Rozloženie strany a Normálnym zobrazením.
Karta hárka: Každý hárok v zošite má názov, ktorý sa zobrazuje na jeho karte v spodnej časti okna.
Najžiadanejšia funkcia z Windows Excelu sa konečne dostala do Macu - farebné karty. Ak chcete zmeniť farbu karty hárka, kliknite na ňu pravým tlačidlom myši a potom v kontextovej ponuke vyberte položku Farba karty.
+ (Pridať hárok): Kliknutím na znamienko plus pridáte do svojho zošita nový, prázdny štandardný pracovný hárok. Môžete pridať toľko pracovných hárkov, koľko chcete, kým sa počítaču neminie pamäť.
Nástroj rozsah: Tento nástroj, známy aj ako pole názvu, vám umožňuje pomenovať rozsah buniek v hárku.
Toolbox: Kliknutím na tlačidlo Toolbox na štandardnom paneli nástrojov zobrazíte Toolbox.
Prehliadač médií: Kliknutím na tlačidlo Médiá na paneli nástrojov Štandard zobrazíte prehliadač médií.
Riadky: Excel má 1 048 576 riadkov na každom hárku. Čísla riadkov sa zobrazujú na ľavej strane pracovného hárka. Pri použití ako databáza je každý riadok s údajmi záznamom.
Stĺpce: Excel ponúka 16 384 stĺpcov v pracovnom hárku. Písmená stĺpcov sa zobrazujú na hornom okraji pracovného hárka.
Bunky: Pracovný hárok v Exceli má 17 179 869 184 buniek.
Ak zistíte, že posúvate limity Excelu a chcete presne vedieť, aké sú, vyhľadajte v Pomocníkovi Excelu tému „Špecifikácie a limity pre Excel“. Môžete nájsť také informácie, koľko znakov sa zmestí do jednej bunky a koľko vnorených úrovní môžete mať vo funkcii.
Podobne ako v iných aplikáciách balíka Office, aj tu nájdete kontextové ponuky takmer všade, kde v Exceli kliknete pravým tlačidlom myši.
Naučte sa, ako nastaviť automatické delenie slov v programe Word 2007, aby ste zmenšili prázdne miesto na konci riadkov a zlepšili formátovanie.
Niekedy potrebujete Outlook 2013, aby vám pripomenul dôležité dátumy alebo následné aktivity. Vlajky môžete použiť napríklad na pripomenutie, aby ste niekomu zavolali budúci týždeň. Najlepším spôsobom, ako si zapamätať, je označiť meno danej osoby v zozname kontaktov. Vo vašom kalendári sa zobrazí pripomenutie. Kontakty nie sú […]
Každý aspekt vzhľadu tabuľky je možné naformátovať vo Worde v Office 2011 pre Mac. Môžete použiť štýly, ktoré zlúčia bunky dohromady a vytvoria väčšie bunky, zrušíte ich zlúčenie, zmeníte farby okrajov, vytvoríte tieňovanie buniek a ďalšie. Použitie štýlu tabuľky z pásu s nástrojmi Office 2011 pre Mac Karta Tabuľky na páse s nástrojmi […]
Keď používate Word v Office 2011 pre Mac, môžete použiť štýly tabuľky na zmenu vzhľadu buniek. Ak nemôžete nájsť existujúci, ktorý by vyhovoval vašim potrebám, môžete vytvoriť nové štýly tabuľky v dialógovom okne Štýl. Vykonajte tieto kroky: Vo Worde 2011 pre Mac vyberte Formát → Štýl. Otvorí sa dialógové okno Štýl. Kliknite na […]
Keď používate Office 2011 pre Mac, čoskoro zistíte, že Word 2011 dokáže otvárať webové stránky, ktoré ste si uložili z webového prehliadača. Ak webová stránka obsahuje tabuľku HTML (HyperText Markup Language), môžete použiť funkcie tabuľky programu Word. Možno bude pre vás jednoduchšie skopírovať len časť tabuľky z webovej stránky […]
Hoci v skutočnosti nemôžete vytvárať vlastné motívy od začiatku, Word 2007 ponúka mnoho vstavaných motívov, ktoré môžete upraviť podľa svojich potrieb. Široká škála tém vám umožňuje kombinovať rôzne fonty, farby a efekty formátovania, aby ste si vytvorili vlastné prispôsobenie.
Vstavaný alebo vlastný motív v programe Word 2007 môžete upraviť tak, aby vyhovoval vašim potrebám. Môžete kombinovať rôzne fonty, farby a efekty, aby ste vytvorili požadovaný vzhľad.
Word 2013 vám umožňuje nastaviť určité formáty, napríklad odsadenie prvého riadku odseku. Ak chcete, aby Word automaticky odsadil prvý riadok každého zadaného odseku, postupujte podľa týchto krokov:
Word 2013 vám umožňuje možnosť titulnej strany, aby bol váš dokument prezentovateľnejší. Najzáludnejší a najrýchlejší spôsob, ako pritlačiť titulnú stranu, je použiť príkaz Titulná strana programu Word. Funguje to takto:
V Exceli 2011 pre Mac je ovládací prvok tlačidla otáčania podobný ovládaciemu prvku posúvača, ale je vždy zvislý. Môžete ho urobiť vysoký a chudý, ak je málo miesta. Tlačidlo otáčania, známe aj ako ovládač otáčania, nemá posúvač. Tento ovládací prvok funguje dobre pre veľké zoznamy. Má dve […]






