Ako používať automatické delenie slov v programe Word 2007

Naučte sa, ako nastaviť automatické delenie slov v programe Word 2007, aby ste zmenšili prázdne miesto na konci riadkov a zlepšili formátovanie.
V Outlooku 2011 pre Mac môžete písať e-mailové správy niekoľkými rôznymi spôsobmi. Snáď najjednoduchší spôsob, ako začať novú e-mailovú správu programu Outlook, je kliknúť na tlačidlo E-mail na karte Domov na páse s nástrojmi programu Outlook alebo stlačiť kombináciu klávesov Command-N. Outlook zobrazí prázdnu oblasť tela správy.
Ak chcete napísať správu, zadajte jeden alebo viac kontaktov alebo e-mailových adries do poľa Komu a ak chcete, do poľa Kópia alebo Skrytá kópia. Do poľa Predmet zadajte predmet správy. Potom kliknite do oblasti tela a napíšte správu. Ak chcete, môžete formátovať text rovnako, ako keby ste používali textový procesor. Keď ste pripravení odoslať správu, kliknite na tlačidlo Odoslať.
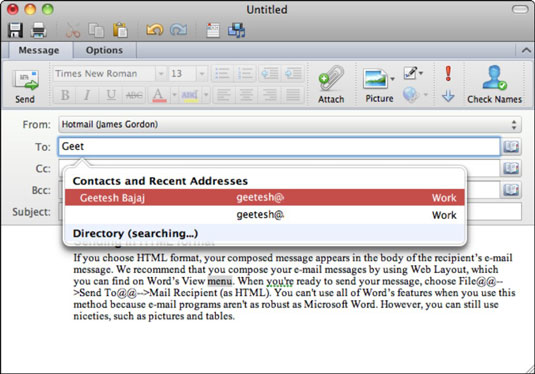
Je potrebné vziať do úvahy niektoré špecifické vlastnosti:
Vložiť hypertextový odkaz: Vyberte nejaký text v správe a potom kliknite na toto tlačidlo. Zadajte alebo prilepte adresu URL, aby ste vo svojej správe vytvorili aktívny hypertextový odkaz.
Od: Ak máte vo svojej identite viac ako jeden e-mailový účet, toto je vyskakovacie menu, ktoré vám umožní vybrať si, ktorý e-mailový účet a nastavenia účtu (napríklad ktorý poštový server) sa použije na odoslanie vašej správy. .
Adresár: Ak ste do svojich účtov Identity pridali adresár LDAP, budete si môcť vybrať z výsledkov vyhľadávania LDAP, keď začnete písať meno do poľa adresy. Ak ste nenakonfigurovali konto LDAP, adresár sa nezobrazí.
Kópia (kópia): Každý kontakt pridaný do bloku CC dostane vašu správu a každý príjemca uvidí mená a adresy všetkých príjemcov Komu a Kópie.
Skrytá kópia (skrytá kópia): Každý kontakt pridaný do bloku BCC dostane vašu správu. Príjemcovia pridaní do BCC nebudú viditeľní pre ostatných príjemcov. Štandardne sa toto pole nezobrazuje. Kliknite na kartu Možnosti na páse s nástrojmi a potom kliknutím na tlačidlo Skrytá kópia toto nastavenie zmeňte.
Skontrolujte mená: Pred odoslaním sa presvedčí, že e-mailové adresy sú platné.
Karta Možnosti na páse s nástrojmi v okne Nová správa obsahuje mnoho užitočných nástrojov:

Formát: Vyberte HTML, ak chcete odosielať správy s formátovaním textu a vloženými obrázkami, filmami a zvukmi. Je to predvolené nastavenie pre Outlook. Ak predpokladáte odosielanie správ príjemcom s obmedzenou šírkou pásma, vyberte možnosť Obyčajný text. Formátovanie a vkladanie nie sú podporované v správach obyčajného textu.
Farba pozadia: Môžete si vybrať farbu pozadia správy vo formáte HTML.
Obrázok na pozadí: Môžete si vybrať obrázok na pozadí správy vo formáte HTML.
Povolenia: Zobrazí dialógové okno Povolenia iba pre používateľov účtu Exchange.
Bezpečnosť
Zápisník
Referencia: Zobrazí paletu Referenčné nástroje.
Pravopis: Spustite kontrolu pravopisu v správe.
Tlačidlo Zobraziť/Skryť: Prepína, či je pás s nástrojmi viditeľný alebo nie.
Naučte sa, ako nastaviť automatické delenie slov v programe Word 2007, aby ste zmenšili prázdne miesto na konci riadkov a zlepšili formátovanie.
Niekedy potrebujete Outlook 2013, aby vám pripomenul dôležité dátumy alebo následné aktivity. Vlajky môžete použiť napríklad na pripomenutie, aby ste niekomu zavolali budúci týždeň. Najlepším spôsobom, ako si zapamätať, je označiť meno danej osoby v zozname kontaktov. Vo vašom kalendári sa zobrazí pripomenutie. Kontakty nie sú […]
Každý aspekt vzhľadu tabuľky je možné naformátovať vo Worde v Office 2011 pre Mac. Môžete použiť štýly, ktoré zlúčia bunky dohromady a vytvoria väčšie bunky, zrušíte ich zlúčenie, zmeníte farby okrajov, vytvoríte tieňovanie buniek a ďalšie. Použitie štýlu tabuľky z pásu s nástrojmi Office 2011 pre Mac Karta Tabuľky na páse s nástrojmi […]
Keď používate Word v Office 2011 pre Mac, môžete použiť štýly tabuľky na zmenu vzhľadu buniek. Ak nemôžete nájsť existujúci, ktorý by vyhovoval vašim potrebám, môžete vytvoriť nové štýly tabuľky v dialógovom okne Štýl. Vykonajte tieto kroky: Vo Worde 2011 pre Mac vyberte Formát → Štýl. Otvorí sa dialógové okno Štýl. Kliknite na […]
Keď používate Office 2011 pre Mac, čoskoro zistíte, že Word 2011 dokáže otvárať webové stránky, ktoré ste si uložili z webového prehliadača. Ak webová stránka obsahuje tabuľku HTML (HyperText Markup Language), môžete použiť funkcie tabuľky programu Word. Možno bude pre vás jednoduchšie skopírovať len časť tabuľky z webovej stránky […]
Hoci v skutočnosti nemôžete vytvárať vlastné motívy od začiatku, Word 2007 ponúka mnoho vstavaných motívov, ktoré môžete upraviť podľa svojich potrieb. Široká škála tém vám umožňuje kombinovať rôzne fonty, farby a efekty formátovania, aby ste si vytvorili vlastné prispôsobenie.
Vstavaný alebo vlastný motív v programe Word 2007 môžete upraviť tak, aby vyhovoval vašim potrebám. Môžete kombinovať rôzne fonty, farby a efekty, aby ste vytvorili požadovaný vzhľad.
Word 2013 vám umožňuje nastaviť určité formáty, napríklad odsadenie prvého riadku odseku. Ak chcete, aby Word automaticky odsadil prvý riadok každého zadaného odseku, postupujte podľa týchto krokov:
Word 2013 vám umožňuje možnosť titulnej strany, aby bol váš dokument prezentovateľnejší. Najzáludnejší a najrýchlejší spôsob, ako pritlačiť titulnú stranu, je použiť príkaz Titulná strana programu Word. Funguje to takto:
V Exceli 2011 pre Mac je ovládací prvok tlačidla otáčania podobný ovládaciemu prvku posúvača, ale je vždy zvislý. Môžete ho urobiť vysoký a chudý, ak je málo miesta. Tlačidlo otáčania, známe aj ako ovládač otáčania, nemá posúvač. Tento ovládací prvok funguje dobre pre veľké zoznamy. Má dve […]






