Ako používať automatické delenie slov v programe Word 2007

Naučte sa, ako nastaviť automatické delenie slov v programe Word 2007, aby ste zmenšili prázdne miesto na konci riadkov a zlepšili formátovanie.
Aj keď je pravda, že môžete získať lepšie znalosti o akejkoľvek aplikácii, ak navštívite jej preferencie a pokúsite sa na ne prísť, pre Excel pre Mac 2011 je to takmer nevyhnutné. Ak chcete zobraziť dialógové okno Predvoľby, vyberte v lište ponuky Excel→Predvoľby. Keď máte tušenie alebo premýšľate o nastavení, ktoré chcete zmeniť, jednoducho zadajte do poľa Hľadať.
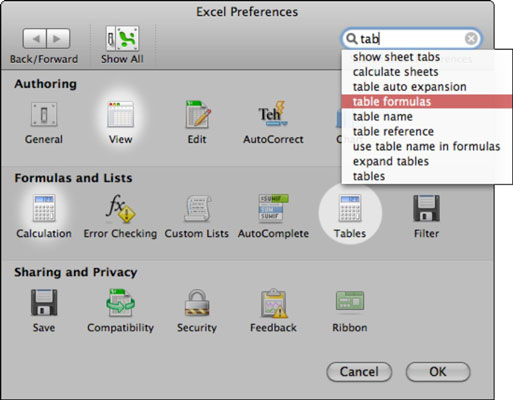
Tu sú niektoré vybrané nastavenia:
Všeobecné:
Listy v N ew W orkbook: Kužeľ nastavuje počet prázdnych listov nový zošit bude mať v predvolenom nastavení.
Štandardné F ont: Vyberte predvolené písmo. Ak nemáte pádny dôvod na zmenu, ponechajte to ako „body font“, čo je približne rovnaké ako predvolené písmo.
Preferred F ile L eografické: Nastavenie predvoleného umiestnenie súborov programu Excel.
Zobraziť tento počet posledných dokumentov: Nastavte počet nedávno použitých zošitov zobrazených v ponuke Súbor programu Excel zadaním obrázka sem. Nedávno použité položky v ponuke Súbor po mesiaci nezmiznú. Tento zoznam je založený na množstve, ktoré ste nastavili.
Vyhliadka:
Komentáre: Upravte spôsob zobrazovania komentárov.
Ukázať F ormulas: Zobrazenie formula namiesto hodnoty výpočtu.
Zobraziť Z ERO klinových alues: Zobrazí 0 miesto prázdne bunky pri výbere.
Show S Heet T abs: Zrušiť skryť všetky ušká pomocou vodorovného posuvníka. Výberom sa znova zobrazí posúvač.
Upraviť:
Automaticky konvertovať dátumové systémy : Ak vyberiete túto možnosť, Excel počas kopírovania a prilepovania automaticky opravuje rozdiely medzi dátumovými systémami 1900 (Windows) a 1904 (Mac). Je prijatý formát cieľového zošita.
Automatické opravy: Program Excel môže automaticky opraviť bežné chyby pri písaní.
Výpočet: Ak nie je nastavené na možnosť Automaticky , práca s veľkými tabuľkami s množstvom zložitých vzorcov môže byť rýchlejšia a jednoduchšia.
Ak vypnete automatické výpočty v Exceli, musíte ho znova zapnúť, inak vzorce Excelu nebudú počítať. Toto je obzvlášť dôležité, ak vypnete automatický výpočet pomocou makra. Uistite sa, že váš kód za každých okolností znova zapne možnosť Automaticky.
V ponuke Excel kliknite na položku Predvoľby .
V časti Tvorba kliknite na položku Všeobecné  .
.
Do poľa Pri spustení otvoriť všetky súbory v zadajte umiestnenie súborov, ktoré má Excel automaticky otvárať.
Keď Excel otvorí nový zošit, nový súbor sa vytvorí zo šablóny s názvom Workbook. Ak chcete použiť vlastnú šablónu, musíte nahradiť predvolenú šablónu zošita svojou vlastnou.
Otvorte šablónu, ktorú chcete použiť ako novú predvolenú šablónu.
Kliknite na Súbor > Uložiť ako .
Do poľa Uložiť ako napíšte „ Kniha“ a v rozbaľovacom poli Formát súboru vyberte možnosť Šablóna Excelu (.xltx) alebo Šablóna Excelu s podporou makra (.xltm) podľa toho, čo je vhodné.
Túto šablónu budete musieť uložiť do priečinka Po spustení a súbor musí mať názov „Book.xltx“ (alebo .xltm).
V dialógovom okne Uložiť ako kliknite na šípku nadol vedľa položky Uložiť ako .

Do poľa Hľadať napíšte „ spustenie “ a stlačte RETURN .
Vo výsledkoch vyhľadávania dvakrát kliknite na priečinok Po spustení , dvakrát kliknite na priečinok Excel a potom kliknite na položku Uložiť .

Tento súbor sa použije ako nová šablóna zošita iba vtedy, ak má názov „Book.xltx“ alebo „Book.xltm“.
Zatvorte a znova otvorte Excel, aby sa nová šablóna prejavila.
Priečinok Osobné šablóny je miesto, kde môžete ukladať vlastné šablóny, ktoré sa zobrazia na karte „Osobné“, keď v Exceli vyberiete možnosť „Nová zo šablóny“.
Priečinok osobných šablón je možné nastaviť v programe Microsoft Word, pretože tento priečinok používajú programy Word a Excel. Ak chcete zmeniť umiestnenie šablón osôb, spustite Microsoft Word a potom prejdite do ponuky Word > Predvoľby > Umiestnenie súborov. Vyberte položku Používateľské šablóny a nastavte ju na požadovaný priečinok.

V ponuke Excel kliknite na položku Predvoľby .
V časti Tvorba kliknite na položku Všeobecné  .
.
Do poľa Hárky v novom zošite zadajte počet hárkov, ktoré chcete v zošite obsahovať.
Môžete zmeniť predvolené písmo, ktoré Excel používa vždy, keď otvoríte nový zošit. V predvolenom nastavení je text v každom excelovom zošite 12-bodové písmo tela.
V ponuke Excel kliknite na položku Predvoľby .
V časti Tvorba kliknite na položku Všeobecné  .
.
V zozname Predvolené písmo kliknite na písmo, ktoré chcete použiť.
V zozname Veľkosť písma zadajte alebo kliknite na veľkosť písma.
Poznámka: Ak chcete začať používať nové predvolené písmo a veľkosť písma, musíte ukončiť a potom znova otvoriť Excel. Nové predvolené písmo a veľkosť písma sa použijú iba v nových zošitoch, ktoré vytvoríte po opätovnom otvorení Excelu. Existujúce zošity nie sú ovplyvnené.
V ponuke Excel kliknite na položku Predvoľby .
V časti Tvorba kliknite na položku Všeobecné  .
.
Zrušte začiarknutie políčka Otvoriť galériu zošitov pri otváraní Excelu .
Pri ďalšom otvorení Excelu sa otvorí prázdny zošit.
Naučte sa, ako nastaviť automatické delenie slov v programe Word 2007, aby ste zmenšili prázdne miesto na konci riadkov a zlepšili formátovanie.
Niekedy potrebujete Outlook 2013, aby vám pripomenul dôležité dátumy alebo následné aktivity. Vlajky môžete použiť napríklad na pripomenutie, aby ste niekomu zavolali budúci týždeň. Najlepším spôsobom, ako si zapamätať, je označiť meno danej osoby v zozname kontaktov. Vo vašom kalendári sa zobrazí pripomenutie. Kontakty nie sú […]
Každý aspekt vzhľadu tabuľky je možné naformátovať vo Worde v Office 2011 pre Mac. Môžete použiť štýly, ktoré zlúčia bunky dohromady a vytvoria väčšie bunky, zrušíte ich zlúčenie, zmeníte farby okrajov, vytvoríte tieňovanie buniek a ďalšie. Použitie štýlu tabuľky z pásu s nástrojmi Office 2011 pre Mac Karta Tabuľky na páse s nástrojmi […]
Keď používate Word v Office 2011 pre Mac, môžete použiť štýly tabuľky na zmenu vzhľadu buniek. Ak nemôžete nájsť existujúci, ktorý by vyhovoval vašim potrebám, môžete vytvoriť nové štýly tabuľky v dialógovom okne Štýl. Vykonajte tieto kroky: Vo Worde 2011 pre Mac vyberte Formát → Štýl. Otvorí sa dialógové okno Štýl. Kliknite na […]
Keď používate Office 2011 pre Mac, čoskoro zistíte, že Word 2011 dokáže otvárať webové stránky, ktoré ste si uložili z webového prehliadača. Ak webová stránka obsahuje tabuľku HTML (HyperText Markup Language), môžete použiť funkcie tabuľky programu Word. Možno bude pre vás jednoduchšie skopírovať len časť tabuľky z webovej stránky […]
Hoci v skutočnosti nemôžete vytvárať vlastné motívy od začiatku, Word 2007 ponúka mnoho vstavaných motívov, ktoré môžete upraviť podľa svojich potrieb. Široká škála tém vám umožňuje kombinovať rôzne fonty, farby a efekty formátovania, aby ste si vytvorili vlastné prispôsobenie.
Vstavaný alebo vlastný motív v programe Word 2007 môžete upraviť tak, aby vyhovoval vašim potrebám. Môžete kombinovať rôzne fonty, farby a efekty, aby ste vytvorili požadovaný vzhľad.
Word 2013 vám umožňuje nastaviť určité formáty, napríklad odsadenie prvého riadku odseku. Ak chcete, aby Word automaticky odsadil prvý riadok každého zadaného odseku, postupujte podľa týchto krokov:
Word 2013 vám umožňuje možnosť titulnej strany, aby bol váš dokument prezentovateľnejší. Najzáludnejší a najrýchlejší spôsob, ako pritlačiť titulnú stranu, je použiť príkaz Titulná strana programu Word. Funguje to takto:
V Exceli 2011 pre Mac je ovládací prvok tlačidla otáčania podobný ovládaciemu prvku posúvača, ale je vždy zvislý. Môžete ho urobiť vysoký a chudý, ak je málo miesta. Tlačidlo otáčania, známe aj ako ovládač otáčania, nemá posúvač. Tento ovládací prvok funguje dobre pre veľké zoznamy. Má dve […]






