Ako používať automatické delenie slov v programe Word 2007

Naučte sa, ako nastaviť automatické delenie slov v programe Word 2007, aby ste zmenšili prázdne miesto na konci riadkov a zlepšili formátovanie.
Zobrazenie Rozloženie poznámkového bloku vo Worde 2011 pre Mac vám umožňuje nahrávať zvuk počas písania. To, čo napíšete, je prepojené so zvukom, takže Word k zvuku pridá poznámky. Zvuk nahraný pri zadávaní textu môžete prehrať kliknutím na ľubovoľné miesto v texte dokumentu a následným kliknutím na ikonu reproduktora, ktorá sa zobrazí.
Všetky notebooky Mac a iMac sú vybavené vstavanými mikrofónmi, ktoré ponúkajú prekvapivo dobrú citlivosť na stretnutiach. Iné počítače Mac vyžadujú na nahrávanie zvukových poznámok mikrofón. Indikátor stavu nahrávania na karte Zvukové poznámky na páse s nástrojmi vždy zobrazuje aktuálny stav zvuku. Ak chcete začať s nahrávaním, postupujte podľa týchto krokov:
Kliknite na kartu Zvukové poznámky na páse s nástrojmi.

Upravte posúvač vstupnej hlasitosti.
Skúste začať s posúvačom Vstupná hlasitosť nastaveným tak, aby indikátor úrovne vstupu zvuku ukazoval, že hlasitosť je približne 3/4 plnej hlasitosti. Pred vykonaním skutočného nahrávania si urobte vzorku zvuku, aby ste dosiahli najlepšiu úroveň pre zasadaciu miestnosť.
Kliknite na červené tlačidlo Nahrať a počas nahrávania relácie píšte poznámky.
Zvuk sa pri písaní automaticky synchronizuje s vašimi poznámkami. Počas písania počas nahrávania stlačte Return alebo Enter, aby to bolo v dokumente vizuálne viditeľné, keď sa objaví nová téma alebo niečo pozoruhodné, čo chcete odlíšiť. Sledujte indikátor vstupnej úrovne zvuku a snažte sa ho udržiavať na úrovni približne bf3/4 pomocou posúvača Input Volume. Úrovne odsadenia môžete upraviť neskôr. Stlačením klávesu Enter alebo Return pridáte zvukovú značku a označíte nový odsek. Stlačte Tab na odsadenie a Shift-Tab na odsadenie.
Kliknutím na čierne tlačidlo Stop zastavíte nahrávanie zvuku.
Po nahraní zvuku sa môžete zabávať jeho prehrávaním. Ak prejdete myšou cez okraj vľavo od čohokoľvek, čo ste zadali, zobrazí sa ikona zvuku. Kliknutím na túto ikonu si vypočujete zvuk, ktorý bol zaznamenaný počas písania textu na tomto riadku. Ak vidíte trojuholník odkrytia, kliknutím naň zobrazíte alebo skryjete odsadené úrovne poznámok. Ak chcete nájsť nasledujúce možnosti prehrávania, prejdite na pás s nástrojmi, kliknite na kartu Zvukové poznámky a vyhľadajte skupinu Prehrávanie zvuku:
Prehrať: Spustí prehrávanie zvuku na začiatku dokumentu, obnoví prehrávanie po pozastavení alebo sa prehrá od času zvoleného v položke Seek.
Pozastaviť: Zastaví prehrávanie, kým znova nekliknete na tlačidlo Prehrať.
Hľadať: Umožňuje vám prejsť na konkrétny čas na časovej osi zvuku takto:
Kliknutím na tlačidlo vľavo sa presuniete bližšie k začiatku zvuku.
Kliknutím na tlačidlo vpravo sa presuniete viac na koniec zvuku.
Potiahnutím z ľavej strany časovej osi vyhľadávania presuňte indikátor časovej osi na konkrétny čas.
Kliknite na ovládací prvok Hľadať. Kliknutím alebo potiahnutím myši upravte čas.
Rýchlosť: Potiahnite posúvač doľava pre pomalšie prehrávanie alebo doprava pre rýchlejšie prehrávanie.
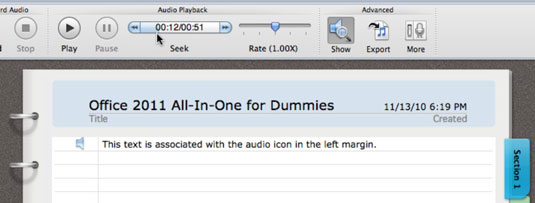
Naučte sa, ako nastaviť automatické delenie slov v programe Word 2007, aby ste zmenšili prázdne miesto na konci riadkov a zlepšili formátovanie.
Niekedy potrebujete Outlook 2013, aby vám pripomenul dôležité dátumy alebo následné aktivity. Vlajky môžete použiť napríklad na pripomenutie, aby ste niekomu zavolali budúci týždeň. Najlepším spôsobom, ako si zapamätať, je označiť meno danej osoby v zozname kontaktov. Vo vašom kalendári sa zobrazí pripomenutie. Kontakty nie sú […]
Každý aspekt vzhľadu tabuľky je možné naformátovať vo Worde v Office 2011 pre Mac. Môžete použiť štýly, ktoré zlúčia bunky dohromady a vytvoria väčšie bunky, zrušíte ich zlúčenie, zmeníte farby okrajov, vytvoríte tieňovanie buniek a ďalšie. Použitie štýlu tabuľky z pásu s nástrojmi Office 2011 pre Mac Karta Tabuľky na páse s nástrojmi […]
Keď používate Word v Office 2011 pre Mac, môžete použiť štýly tabuľky na zmenu vzhľadu buniek. Ak nemôžete nájsť existujúci, ktorý by vyhovoval vašim potrebám, môžete vytvoriť nové štýly tabuľky v dialógovom okne Štýl. Vykonajte tieto kroky: Vo Worde 2011 pre Mac vyberte Formát → Štýl. Otvorí sa dialógové okno Štýl. Kliknite na […]
Keď používate Office 2011 pre Mac, čoskoro zistíte, že Word 2011 dokáže otvárať webové stránky, ktoré ste si uložili z webového prehliadača. Ak webová stránka obsahuje tabuľku HTML (HyperText Markup Language), môžete použiť funkcie tabuľky programu Word. Možno bude pre vás jednoduchšie skopírovať len časť tabuľky z webovej stránky […]
Hoci v skutočnosti nemôžete vytvárať vlastné motívy od začiatku, Word 2007 ponúka mnoho vstavaných motívov, ktoré môžete upraviť podľa svojich potrieb. Široká škála tém vám umožňuje kombinovať rôzne fonty, farby a efekty formátovania, aby ste si vytvorili vlastné prispôsobenie.
Vstavaný alebo vlastný motív v programe Word 2007 môžete upraviť tak, aby vyhovoval vašim potrebám. Môžete kombinovať rôzne fonty, farby a efekty, aby ste vytvorili požadovaný vzhľad.
Word 2013 vám umožňuje nastaviť určité formáty, napríklad odsadenie prvého riadku odseku. Ak chcete, aby Word automaticky odsadil prvý riadok každého zadaného odseku, postupujte podľa týchto krokov:
Word 2013 vám umožňuje možnosť titulnej strany, aby bol váš dokument prezentovateľnejší. Najzáludnejší a najrýchlejší spôsob, ako pritlačiť titulnú stranu, je použiť príkaz Titulná strana programu Word. Funguje to takto:
V Exceli 2011 pre Mac je ovládací prvok tlačidla otáčania podobný ovládaciemu prvku posúvača, ale je vždy zvislý. Môžete ho urobiť vysoký a chudý, ak je málo miesta. Tlačidlo otáčania, známe aj ako ovládač otáčania, nemá posúvač. Tento ovládací prvok funguje dobre pre veľké zoznamy. Má dve […]






