Ako používať automatické delenie slov v programe Word 2007

Naučte sa, ako nastaviť automatické delenie slov v programe Word 2007, aby ste zmenšili prázdne miesto na konci riadkov a zlepšili formátovanie.
Office 2011 pre Mac má všetky druhy tvarov vrátane textových polí, tvarov, tvarov SmartArt a zástupných symbolov obsahu v PowerPointe. Ale to je len začiatok. Okrem používania ponuky karty Písmo môžete použiť neuveriteľné množstvo zaujímavých textových efektov.
Keď kliknete na tvar alebo do neho kliknete, karta Formát sa zobrazí napravo od karty Domov na páse s nástrojmi. Kliknutím na kartu Formát zobrazíte možnosti formátovania na tejto karte pásu s nástrojmi.
Vedieť, čo je aktuálne vybraté, je veľmi dôležité pri formátovaní textu, ktorý je vo vnútri nejakého tvaru. Môžete formátovať text vnútri tvaru, ako aj nezávisle formátovať tvar obsahujúci text.
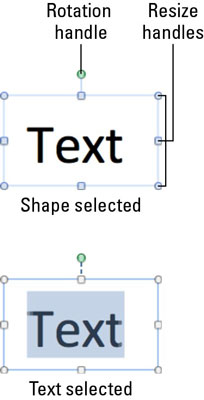
Po výbere samotného tvaru sú rukoväte na zmenu veľkosti tieňované farbou.
Text v tvaroch pekne reaguje na sekciu Písmo na páse s nástrojmi bez ohľadu na to, či je vybratý tvar alebo text v tvare. Keďže možnosti formátovania, ako je odraz a tieň, môžete použiť na celý tvar, ktorý obsahuje, aj na text vo vnútri tvaru, je dôležité, aby ste pred použitím formátovania venovali pozornosť tomu, čo ste vybrali, teda tvaru alebo textu v tvare.
Podobne ako v skupine Písmo, keď použijete nástroje Štýly tvarov na karte Formát na páse s nástrojmi, zmeny formátovania sa aplikujú na samotný tvar, ako aj na text vo vnútri tvaru. Mnohé z nástrojov majú možnosť, ktorá vás zavedie do dialógového okna Formátovať tvar, obrázok alebo text. V skupine Štýly tvarov na páse s nástrojmi nájdete tieto možnosti rozhrania:
Tlačidlá so šípkami: Kliknutím na tlačidlá s okrúhlymi šípkami na každom konci skupiny Štýly tvarov zobrazíte ďalšie dostupné štýly.
Podponuka: Kliknutím na spodok skupiny blízko stredu zobrazíte všetky štýly na palete podponuky ako rozbaľovaciu galériu.
Ďalšie možnosti: Kliknutím zobrazíte dialógové okno Formátovať tvar.
Formát výplne: Zobrazí paletu farieb s možnosťou Efekty výplne. Výberom možnosti Efekty výplne sa zobrazí dialógové okno Formátovať tvar.
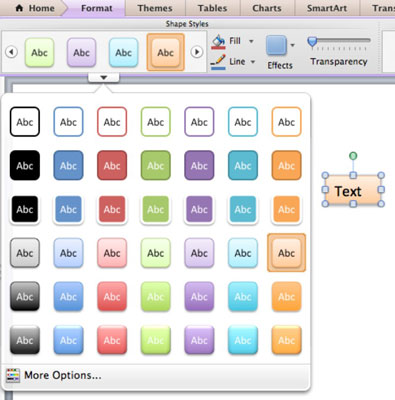
Formát čiary: Formátuje čiaru, ktorá obklopuje tvar.

Kliknutím na tlačidlo Efekty sa vytvorí podponuka rozdelená do piatich kategórií, z ktorých každá má ďalšie palety podponuky so širokou škálou efektov formátovania. Na použitie efektu stačí kliknutie na paletu. Kategórie sú:
Tieň
Reflexia
Žiariť
Skosenie
3-D rotácia
Priehľadnosť je miera toho, koľko cez niečo vidíte, keď je to na inom objekte alebo pozadí. Niečo, čo je upravené na 100% priehľadnosť, je neviditeľné. Po nastavení na 0% priehľadnosť je úplne nepriehľadný. Zábava prichádza, keď niekde medzi tým nastavíte priehľadnosť a nahromadíte predmety na seba.
Naučte sa, ako nastaviť automatické delenie slov v programe Word 2007, aby ste zmenšili prázdne miesto na konci riadkov a zlepšili formátovanie.
Niekedy potrebujete Outlook 2013, aby vám pripomenul dôležité dátumy alebo následné aktivity. Vlajky môžete použiť napríklad na pripomenutie, aby ste niekomu zavolali budúci týždeň. Najlepším spôsobom, ako si zapamätať, je označiť meno danej osoby v zozname kontaktov. Vo vašom kalendári sa zobrazí pripomenutie. Kontakty nie sú […]
Každý aspekt vzhľadu tabuľky je možné naformátovať vo Worde v Office 2011 pre Mac. Môžete použiť štýly, ktoré zlúčia bunky dohromady a vytvoria väčšie bunky, zrušíte ich zlúčenie, zmeníte farby okrajov, vytvoríte tieňovanie buniek a ďalšie. Použitie štýlu tabuľky z pásu s nástrojmi Office 2011 pre Mac Karta Tabuľky na páse s nástrojmi […]
Keď používate Word v Office 2011 pre Mac, môžete použiť štýly tabuľky na zmenu vzhľadu buniek. Ak nemôžete nájsť existujúci, ktorý by vyhovoval vašim potrebám, môžete vytvoriť nové štýly tabuľky v dialógovom okne Štýl. Vykonajte tieto kroky: Vo Worde 2011 pre Mac vyberte Formát → Štýl. Otvorí sa dialógové okno Štýl. Kliknite na […]
Keď používate Office 2011 pre Mac, čoskoro zistíte, že Word 2011 dokáže otvárať webové stránky, ktoré ste si uložili z webového prehliadača. Ak webová stránka obsahuje tabuľku HTML (HyperText Markup Language), môžete použiť funkcie tabuľky programu Word. Možno bude pre vás jednoduchšie skopírovať len časť tabuľky z webovej stránky […]
Hoci v skutočnosti nemôžete vytvárať vlastné motívy od začiatku, Word 2007 ponúka mnoho vstavaných motívov, ktoré môžete upraviť podľa svojich potrieb. Široká škála tém vám umožňuje kombinovať rôzne fonty, farby a efekty formátovania, aby ste si vytvorili vlastné prispôsobenie.
Vstavaný alebo vlastný motív v programe Word 2007 môžete upraviť tak, aby vyhovoval vašim potrebám. Môžete kombinovať rôzne fonty, farby a efekty, aby ste vytvorili požadovaný vzhľad.
Word 2013 vám umožňuje nastaviť určité formáty, napríklad odsadenie prvého riadku odseku. Ak chcete, aby Word automaticky odsadil prvý riadok každého zadaného odseku, postupujte podľa týchto krokov:
Word 2013 vám umožňuje možnosť titulnej strany, aby bol váš dokument prezentovateľnejší. Najzáludnejší a najrýchlejší spôsob, ako pritlačiť titulnú stranu, je použiť príkaz Titulná strana programu Word. Funguje to takto:
V Exceli 2011 pre Mac je ovládací prvok tlačidla otáčania podobný ovládaciemu prvku posúvača, ale je vždy zvislý. Môžete ho urobiť vysoký a chudý, ak je málo miesta. Tlačidlo otáčania, známe aj ako ovládač otáčania, nemá posúvač. Tento ovládací prvok funguje dobre pre veľké zoznamy. Má dve […]






