Ako používať automatické delenie slov v programe Word 2007

Naučte sa, ako nastaviť automatické delenie slov v programe Word 2007, aby ste zmenšili prázdne miesto na konci riadkov a zlepšili formátovanie.
V aplikáciách Office 2011 pre Mac sa vám ponúkajú možnosti formátovania čiary, keď sa rozhodnete formátovať čiaru a keď formátujete plný tvar. Plné tvary majú okolo seba čiary a tieto čiary (v skutočnosti obrysy) možno formátovať ako jednoduché čiary. Keď v dialógovom okne Formátovať tvar vyberiete Čiara v ľavom stĺpci, prvé dve karty sú Plná a Prechod. Tieto dve karty fungujú rovnako ako karty Plná a Prechod na paneli Výplň.
Keď vyberiete kartu Váhy a šípky, možnosti Štýl čiary sú dostupné pre všetky tvary. Šípky sú k dispozícii, ak ste si vybrali líniu, ktorá je voľne stojaca a má konce.
Niekedy je jednoduchšie pracovať s jemnými úpravami polohovacích čiar, ak na priblíženie použijete ovládač zoomu.
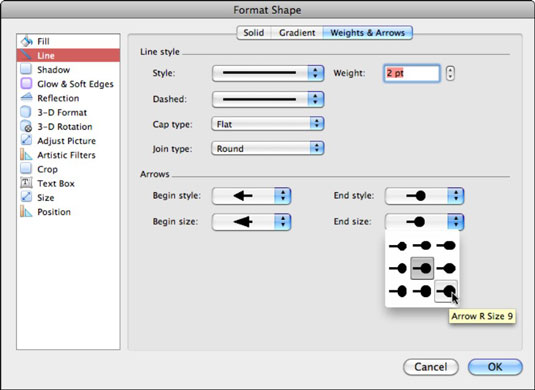
Sekcia Štýl čiary na karte Váhy a šípky obsahuje niekoľko vyskakovacích ponúk a navyše ovládací prvok otáčania, ktorý vám umožňuje upraviť hmotnosť alebo hrúbku čiary:
Štýl: Má niekoľko prednastavených jednoriadkových hmotností, dvojité riadky a trojitý riadok, z ktorých si môžete vybrať. Váhy môžete ďalej upraviť vo voľbe Hmotnosť napravo od nej.
Hmotnosť: Pomocou tohto ovládacieho prvku otáčania upravte hrúbku (hrúbku) čiary.
Prerušovaná: Vyberte si z prednastavených pomlčiek.
Typ uzáveru: Vyberte si z troch typov uzáverov. Pravdepodobne si nevšimnete rozdiel v type čiapky, pokiaľ linka nemá váhu aspoň 6 bodov alebo viac.
Štvorec: Pridá k riadku čiapočku v tvare štvorca .
Okrúhle: Pridá na čiaru zaoblenú čiapočku.
Ploché: Nepridáva čiapku k čiare. Vyzerá štvorcový a zdá sa kratší, pretože nie je pridaný.
Typ spojenia : Keď sa čiara spája s ďalšou čiarou a v bodoch v rámci čiary, môžete robiť variácie v štýloch typu spojenia. Podobne ako koncovky, aj tieto štýly sú ľahšie viditeľné na riadkoch, ktoré majú váhu 6 alebo viac bodov.
Okrúhle: Zaoblené.
Skosenie: Odrezaný roh.
Pokos: Ostrý uhol.
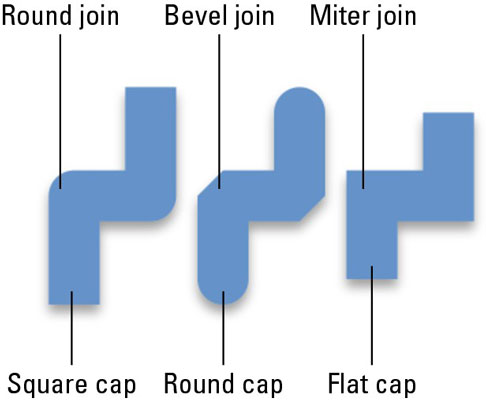
Keď vytvoríte čiaru, ťaháte od počiatočného bodu a keď po ťahaní pustíte, máte koncový bod. Tieto začiatočné a koncové body čiary môžete naformátovať tak, že ich zmeníte na šípky pomocou ovládacích prvkov Šípky na karte Váhy a miery v dialógovom okne Formátovať tvary.
Štýl začiatku a Štýl konca: Vyberte si zo šiestich rôznych štýlov.
Počiatočná veľkosť a Koncová veľkosť: Vyberte si z deviatich proporcionálnych veľkostí.
Naučte sa, ako nastaviť automatické delenie slov v programe Word 2007, aby ste zmenšili prázdne miesto na konci riadkov a zlepšili formátovanie.
Niekedy potrebujete Outlook 2013, aby vám pripomenul dôležité dátumy alebo následné aktivity. Vlajky môžete použiť napríklad na pripomenutie, aby ste niekomu zavolali budúci týždeň. Najlepším spôsobom, ako si zapamätať, je označiť meno danej osoby v zozname kontaktov. Vo vašom kalendári sa zobrazí pripomenutie. Kontakty nie sú […]
Každý aspekt vzhľadu tabuľky je možné naformátovať vo Worde v Office 2011 pre Mac. Môžete použiť štýly, ktoré zlúčia bunky dohromady a vytvoria väčšie bunky, zrušíte ich zlúčenie, zmeníte farby okrajov, vytvoríte tieňovanie buniek a ďalšie. Použitie štýlu tabuľky z pásu s nástrojmi Office 2011 pre Mac Karta Tabuľky na páse s nástrojmi […]
Keď používate Word v Office 2011 pre Mac, môžete použiť štýly tabuľky na zmenu vzhľadu buniek. Ak nemôžete nájsť existujúci, ktorý by vyhovoval vašim potrebám, môžete vytvoriť nové štýly tabuľky v dialógovom okne Štýl. Vykonajte tieto kroky: Vo Worde 2011 pre Mac vyberte Formát → Štýl. Otvorí sa dialógové okno Štýl. Kliknite na […]
Keď používate Office 2011 pre Mac, čoskoro zistíte, že Word 2011 dokáže otvárať webové stránky, ktoré ste si uložili z webového prehliadača. Ak webová stránka obsahuje tabuľku HTML (HyperText Markup Language), môžete použiť funkcie tabuľky programu Word. Možno bude pre vás jednoduchšie skopírovať len časť tabuľky z webovej stránky […]
Hoci v skutočnosti nemôžete vytvárať vlastné motívy od začiatku, Word 2007 ponúka mnoho vstavaných motívov, ktoré môžete upraviť podľa svojich potrieb. Široká škála tém vám umožňuje kombinovať rôzne fonty, farby a efekty formátovania, aby ste si vytvorili vlastné prispôsobenie.
Vstavaný alebo vlastný motív v programe Word 2007 môžete upraviť tak, aby vyhovoval vašim potrebám. Môžete kombinovať rôzne fonty, farby a efekty, aby ste vytvorili požadovaný vzhľad.
Word 2013 vám umožňuje nastaviť určité formáty, napríklad odsadenie prvého riadku odseku. Ak chcete, aby Word automaticky odsadil prvý riadok každého zadaného odseku, postupujte podľa týchto krokov:
Word 2013 vám umožňuje možnosť titulnej strany, aby bol váš dokument prezentovateľnejší. Najzáludnejší a najrýchlejší spôsob, ako pritlačiť titulnú stranu, je použiť príkaz Titulná strana programu Word. Funguje to takto:
V Exceli 2011 pre Mac je ovládací prvok tlačidla otáčania podobný ovládaciemu prvku posúvača, ale je vždy zvislý. Môžete ho urobiť vysoký a chudý, ak je málo miesta. Tlačidlo otáčania, známe aj ako ovládač otáčania, nemá posúvač. Tento ovládací prvok funguje dobre pre veľké zoznamy. Má dve […]






