Ako používať automatické delenie slov v programe Word 2007

Naučte sa, ako nastaviť automatické delenie slov v programe Word 2007, aby ste zmenšili prázdne miesto na konci riadkov a zlepšili formátovanie.
Dokonca aj s množstvom prefabrikovaných tvarov, z ktorých si môžete vybrať v prehliadači médií balíka Office 2011, možno budete mať chuť na nejaké staré dobré jednoduché tvary, alebo si možno budete chcieť vyskúšať vytváranie vlastných tvarov. S tvarmi sú spojené tri špeciálne nástroje, ktoré môžete použiť na vytváranie vlastných čiar a tvarov: krivka, voľný tvar a čmáranica.
Skúste najprv použiť nástroj Krivka a potom, čo sa s tým vyrovnáte, vyskúšajte Freeform a Scribble.
Kliknutím na tlačidlo Médiá na paneli s nástrojmi Štandard zobrazíte prehliadač médií, ak ešte nie je viditeľný.
Kliknite na kartu Tvary a potom z rozbaľovacej ponuky vyberte Čiary a spojnice.
Kliknite na nástroj Krivka.
Nástroj Krivka je ten, ktorý vyzerá ako ručne písané S. Keď vyberiete nástroj Krivka, kurzor sa zmení na znamienko plus (+), čo znamená, že je pripravený začať kresliť čiaru hneď po pretiahnutí dokumentu, tabuľky, alebo prezentáciu.
Kliknite do dokumentu a pri presúvaní kliknite na kurzor; potom posuňte kurzor iným smerom a znova kliknite.
Vaša čiara sa neustále predlžuje, keď pohybujete kurzorom, až kým dvakrát nekliknete myšou, čo znamená koniec čiary, ktorú kreslíte. Zakaždým, keď kliknete počas pohybu kurzora, vytvoríte bod, ktorý sa správa ako os kriviek vašej čiary.
Tento druh kresby vytvára Bézierove krivky. Vykonaním variácie krokov v predchádzajúcej časti na vytvorenie zakrivenej čiary môžete skončiť v rovnakom bode, v ktorom ste začali, a potom dvakrát kliknúť na koniec čiary, čo vedie k uzavretej ceste. Keď vytvoríte uzavreté cesto, získate pevný tvar.

Môžete formátovať čiary a okraje pevných tvarov s veľkou presnosťou. Pre maximálnu presnosť ovládania vašich čiar a tvarov kliknite pravým tlačidlom myši alebo stlačte kláves Control a kliknite na čiaru alebo tvar a potom z kontextovej ponuky vyberte položku Upraviť body. Každé kliknutie, ktoré urobíte pri kreslení čiary, sa zobrazí ako bod. Kliknutím pravým tlačidlom myši na bod zobrazíte ponuku Upraviť body. Rovnakú ponuku získate pri práci s čiarou alebo tvarom.
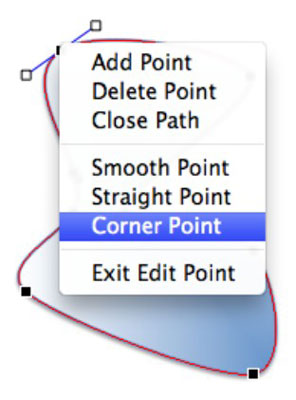
Keď je aktívna možnosť Upraviť body, môžete ťahať, pridávať a odstraňovať body, ako aj presne ovládať, ako sa čiara správa pri prechode každým bodom. Je toho ešte viac! Kliknite pravým tlačidlom myši alebo kliknite so stlačeným klávesom Ctrl vpravo na bod. Všimnite si malé rukoväte, ktoré sa objavia v bode. Potiahnutím rukovätí ovládate, ako čiara prechádza bodom.
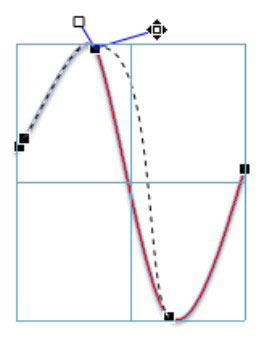
Často je jednoduchšie pracovať na malých častiach čiary pomocou funkcie Lupa v aplikácii na priblíženie a priblíženie.
Naučte sa, ako nastaviť automatické delenie slov v programe Word 2007, aby ste zmenšili prázdne miesto na konci riadkov a zlepšili formátovanie.
Niekedy potrebujete Outlook 2013, aby vám pripomenul dôležité dátumy alebo následné aktivity. Vlajky môžete použiť napríklad na pripomenutie, aby ste niekomu zavolali budúci týždeň. Najlepším spôsobom, ako si zapamätať, je označiť meno danej osoby v zozname kontaktov. Vo vašom kalendári sa zobrazí pripomenutie. Kontakty nie sú […]
Každý aspekt vzhľadu tabuľky je možné naformátovať vo Worde v Office 2011 pre Mac. Môžete použiť štýly, ktoré zlúčia bunky dohromady a vytvoria väčšie bunky, zrušíte ich zlúčenie, zmeníte farby okrajov, vytvoríte tieňovanie buniek a ďalšie. Použitie štýlu tabuľky z pásu s nástrojmi Office 2011 pre Mac Karta Tabuľky na páse s nástrojmi […]
Keď používate Word v Office 2011 pre Mac, môžete použiť štýly tabuľky na zmenu vzhľadu buniek. Ak nemôžete nájsť existujúci, ktorý by vyhovoval vašim potrebám, môžete vytvoriť nové štýly tabuľky v dialógovom okne Štýl. Vykonajte tieto kroky: Vo Worde 2011 pre Mac vyberte Formát → Štýl. Otvorí sa dialógové okno Štýl. Kliknite na […]
Keď používate Office 2011 pre Mac, čoskoro zistíte, že Word 2011 dokáže otvárať webové stránky, ktoré ste si uložili z webového prehliadača. Ak webová stránka obsahuje tabuľku HTML (HyperText Markup Language), môžete použiť funkcie tabuľky programu Word. Možno bude pre vás jednoduchšie skopírovať len časť tabuľky z webovej stránky […]
Hoci v skutočnosti nemôžete vytvárať vlastné motívy od začiatku, Word 2007 ponúka mnoho vstavaných motívov, ktoré môžete upraviť podľa svojich potrieb. Široká škála tém vám umožňuje kombinovať rôzne fonty, farby a efekty formátovania, aby ste si vytvorili vlastné prispôsobenie.
Vstavaný alebo vlastný motív v programe Word 2007 môžete upraviť tak, aby vyhovoval vašim potrebám. Môžete kombinovať rôzne fonty, farby a efekty, aby ste vytvorili požadovaný vzhľad.
Word 2013 vám umožňuje nastaviť určité formáty, napríklad odsadenie prvého riadku odseku. Ak chcete, aby Word automaticky odsadil prvý riadok každého zadaného odseku, postupujte podľa týchto krokov:
Word 2013 vám umožňuje možnosť titulnej strany, aby bol váš dokument prezentovateľnejší. Najzáludnejší a najrýchlejší spôsob, ako pritlačiť titulnú stranu, je použiť príkaz Titulná strana programu Word. Funguje to takto:
V Exceli 2011 pre Mac je ovládací prvok tlačidla otáčania podobný ovládaciemu prvku posúvača, ale je vždy zvislý. Môžete ho urobiť vysoký a chudý, ak je málo miesta. Tlačidlo otáčania, známe aj ako ovládač otáčania, nemá posúvač. Tento ovládací prvok funguje dobre pre veľké zoznamy. Má dve […]






