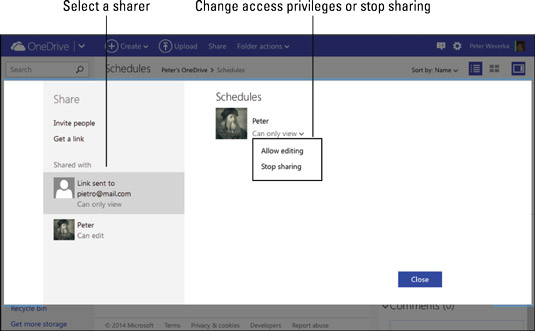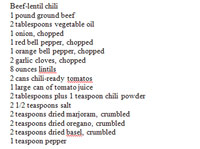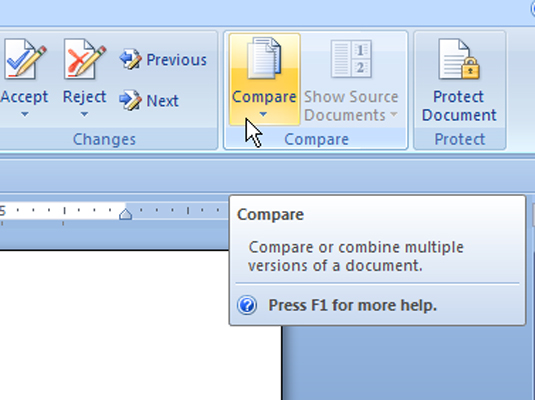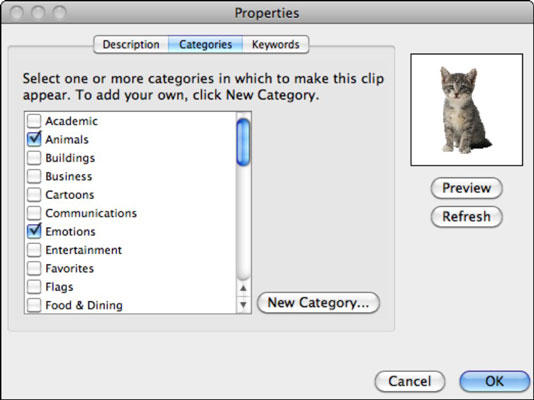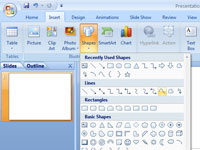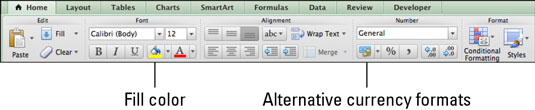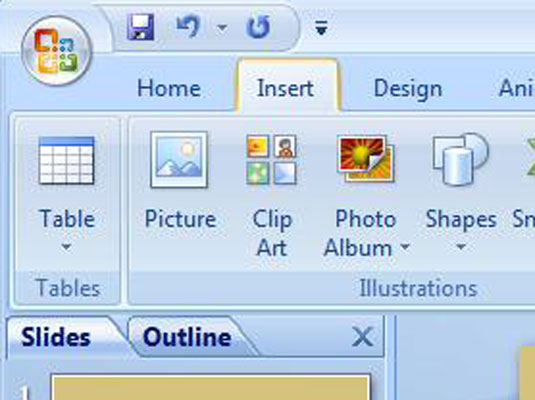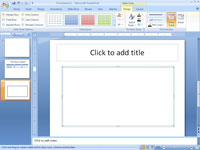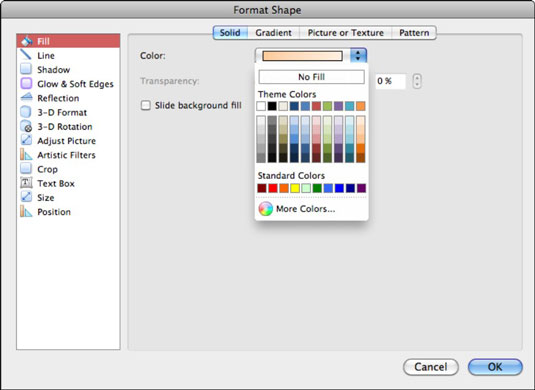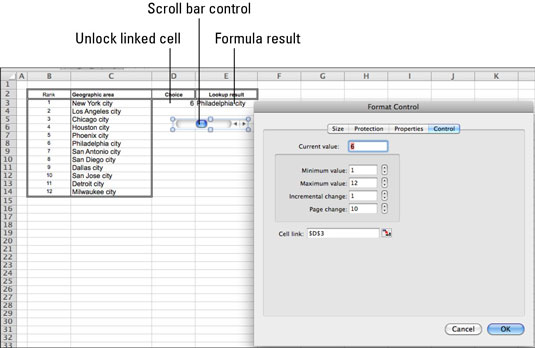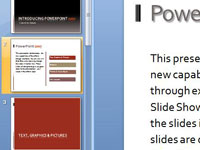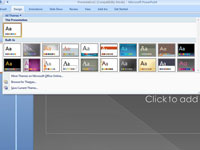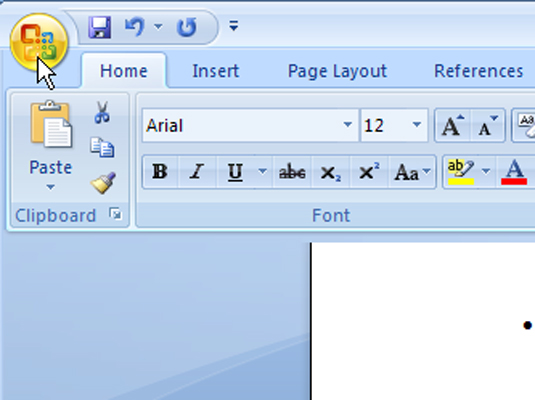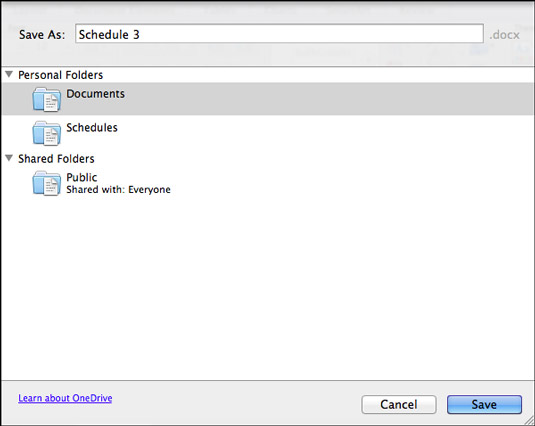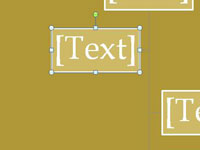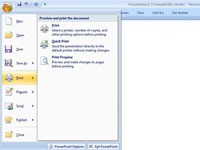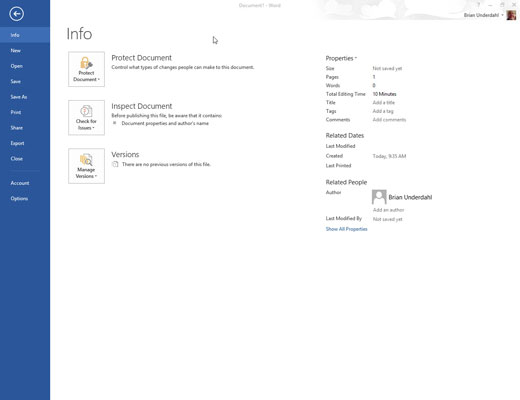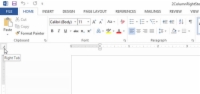Získajte dobrý prehľad o svojom kalendári Outlook 2013
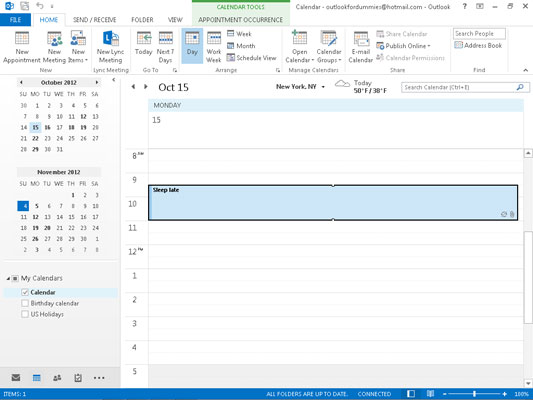
Outlook 2013 vám umožňuje deliť a deliť informácie v každej sekcii takmer akýmkoľvek spôsobom, ktorý si dokážete predstaviť, pomocou rôznych zobrazení. Môžete ľahko naplniť kuchársku knihu rôznymi zobrazeniami, ktoré môžete vytvoriť. Ak si chcete pripraviť usporiadanie kalendára, na ktoré ešte nikto nikdy nepomyslel, Outlook vám to pravdepodobne umožní. […]