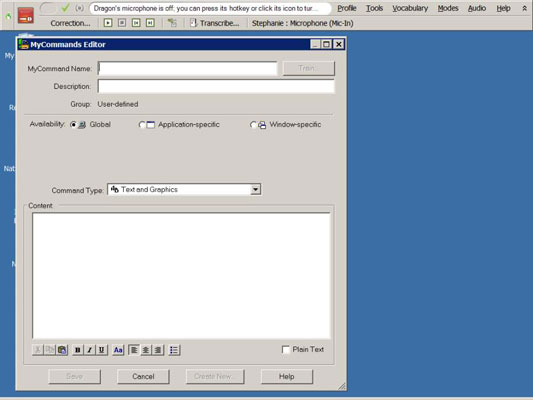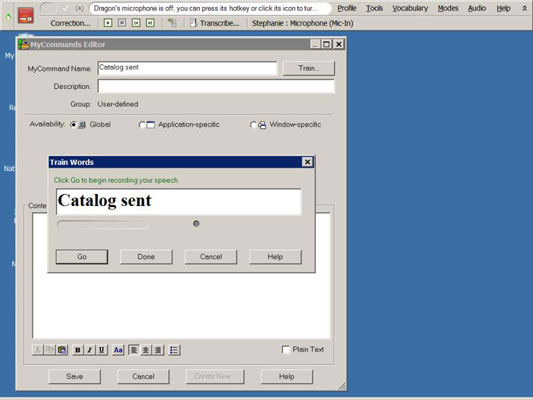Pridanie nového príkazu do NaturallySpeaking je jednoduché pomocou editora MyCommands. Vyplňte dialógové okná a kliknite na tlačidlo Uložiť. Ale skôr, ako začnete, je tu dôležitejšia otázka, ktorú si musíte položiť. "V akej aplikácii použijem tento príkaz?" Zvážte nasledujúce možnosti:
-
Globálny: Ak chcete použiť rovnaký príkaz pri práci v rôznych aplikáciách, vytvorte globálny príkaz.
-
Špecifické pre aplikáciu: Ak plánujete použiť príkaz v konkrétnej aplikácii, ako je napríklad Microsoft Word, vytvorte príkaz špecifický pre aplikáciu.
-
Špecifické pre okno: Ak sa chystáte použiť príkaz v konkrétnom okne, ako je váš e-mailový program, potom vytvorte príkaz špecifický pre okno.
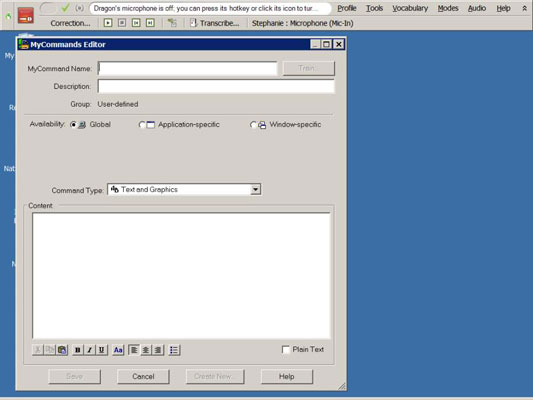
Ak ste pripravení s touto odpoveďou, ste pripravení vytvoriť príkaz. Na DragonBar vyberte Nástroje → Pridať nový príkaz. Potom postupujte podľa týchto krokov:
Po zobrazení výzvy zadajte (alebo povedzte) nový názov príkazu.
V tomto príklade sa nazýva Katalóg odoslaný.
Najlepšie je, ak príkaz pomenujete nejako výrazne, čo si zapamätáte. Môžete ho tiež naformátovať pomocou „Title Caps“ alebo „All Caps“ , aby ste ho mohli ľahko nájsť.
Kliknite na tlačidlo Vlak, aby bol váš príkaz ľahko rozpoznaný.
Zobrazí sa obrazovka Train Words, aby ste mohli nadiktovať názov.
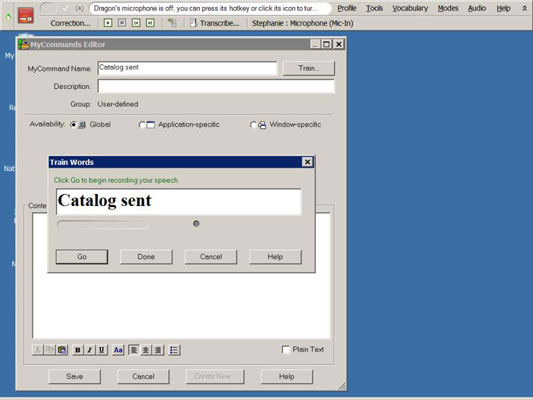
Kliknite na tlačidlo Prejsť.
Vyslovte príkaz ako zvyčajne.
Kliknite na Hotovo.
Nechajte skupinu ako definovanú používateľom. Toto môžete zmeniť, iba ak máte edíciu Dragon Professional alebo vyššiu.
Ak sa rozhodnete, môžete zadať popis do poľa Popis.
Pod tým, kde vidíte Dostupnosť, vyberte prepínač typu príkazu, ktorý vytvoríte.
V tomto príklade vyberte možnosť Špecifické pre aplikáciu.
Zobrazí sa rozbaľovacia ponuka s poľom s výzvou na zadanie otvorenej aplikácie (alebo jej vyslovenie) alebo kliknutím na tlačidlo Prehľadávať vyberte aplikáciu z pevného disku.
Zadajte názov aplikácie.
Typ príkazu ponechajte ako Text a Grafika.
Zadajte alebo nadiktujte obsah do veľkého dialógového okna.
Môžete tiež vystrihnúť a prilepiť štandardný text do okna dialógového okna alebo ho zvýrazniť a povedať „Make That A Command“. NaturallySpeaking automaticky otvorí editor príkazov a prilepí ho.
Začiarknite políčko Obyčajný text.
Začiarknutím tohto políčka dá programu vedieť, že chcete, aby obsah prevzal akékoľvek formátovanie, s ktorým už pracujete vo Worde.
Ak ho pri vytváraní príkazu naformátujete, toto políčko nezačiarknite.
Kliknite na tlačidlo Uložiť.
Urobil si to! Vytvorili ste nový príkaz. Teraz zakaždým, keď chcete vložiť tento odsek do svojho e-mailu, môžete to urobiť tak, že poviete: „Katalóg odoslaný“.
Otestujte svoj nový príkaz hneď po jeho uložení. Nechcite zistiť, že ste urobili chybu, keď ste v zápale diktátu.
V prípade, že vás to zaujíma, môžete príkaz, ktorý ste práve vytvorili, použiť s akoukoľvek kombináciou iných príkazov a diktovania. Môžete napríklad za chodu nadiktovať druhý odsek, ktorý sa týka konkrétneho adresáta. V tom istom e-maile alebo dokumente môžete zadať ďalšie príkazy, napríklad svoj podpis alebo adresu. Môžete ich kombinovať a prispôsobovať.