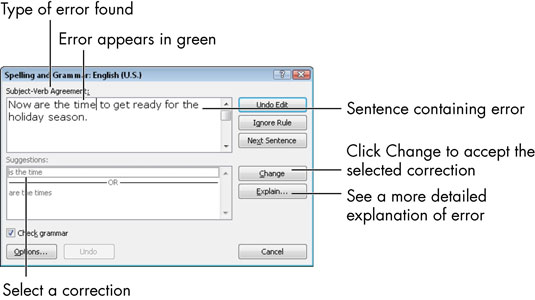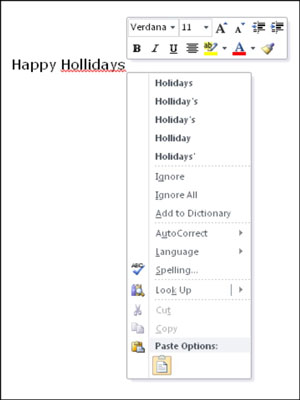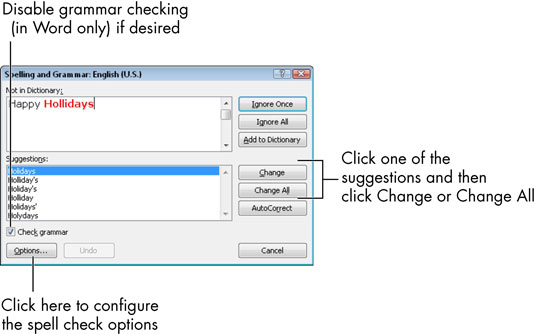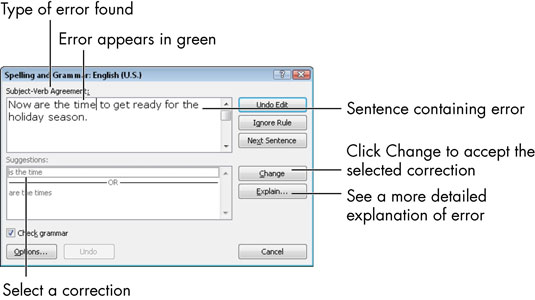Če niste odličen črkovalec, imate srečo. Vse aplikacije Microsoft Office imajo skupno funkcijo preverjanja črkovanja. Poleg preverjanja črkovanja lahko preverite tudi svojo slovnico. Ko vidite rdeče ali zelene valovite podčrtaje, veste, da je nekaj narobe z vašim črkovanjem ali slovnico!
Preverjanje črkovanja v Officeu 2010
Funkcija preverjanja črkovanja vam pove, katere besede se ne pojavijo v njegovem slovarju. Medtem ko delate v aplikaciji, se vaše besede primerjajo s slovarjem in vse, kar ni v slovarju, je označeno z rdečo valovito podčrtajo.
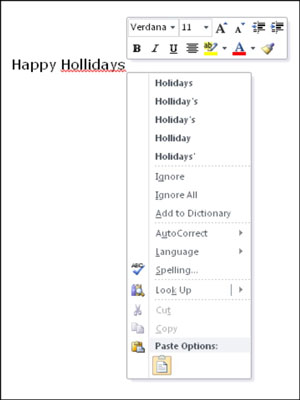
Z desno tipko miške kliknite katero koli rdeče podčrtano besedo, da prikažete meni izbire. V tem meniju lahko
-
Kliknite enega od predlogov in Word takoj spremeni besedo.
-
Kliknite Prezri, da označite ta primer samo kot v redu, Word pa ne naredi ničesar.
-
Kliknite Prezri vse, da označite vse primere besede kot v redu samo v tem dokumentu.
-
Kliknite Dodaj v slovar, da dodate to besedo, tako da nikoli več ne bo označena kot napačno črkovana v vašem računalniku, v nobenem dokumentu.
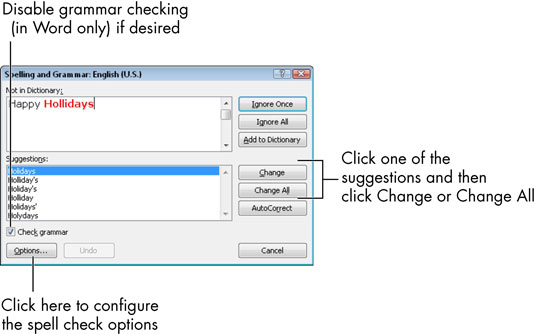
-
Dodaj v slovar je uporaben, če pogosto napišete besedo, ki je slovar ne prepozna, na primer nenavaden priimek ali ime podjetja, katerega ime je namerno napačno črkovano, kot je Kool Kottage. Če besedo dodate v slovar, vam pomaga, da jo pravilno razumete in zmanjšate nadloge, da bi jo odobrili vsakič, ko se pojavi.
-
Pokažite na Samopopravek; v meniju, ki se odpre, kliknite enega od predlogov, da v prihodnosti vedno popravite to napačno črkovanje z izbranim predlogom brez spraševanja.
-
Pokažite na jezik; v meniju, ki se odpre, kliknite drug jezik, da to besedo označite kot tujega, tako da se preveri z drugim slovarjem (tistim za ta jezik).
Tega preverjanja ne morete izvesti, razen če imate nameščene tujejezične slovarje.
-
Kliknite Črkovanje, da odprete popolno preverjanje črkovanja, ki je malo zajeto.
-
Kliknite Poišči, da poiščete besedo v spletnem referenčnem viru.
Če ne želite preverjati črkovanja tako, da listate po svojem delu, iščete rdeče podčrtaje in nato z desno miškino tipko kliknete vsakega, ko ga najdete, raje poiščite popolno funkcijo preverjanja črkovanja. Zahteva, da izberete med podobnim naborom možnosti, vendar vas samodejno premakne od ene potencialne napake do druge, tako da vam ni treba iskati podčrtajev.
Ena razlika pri uporabi celotnega preverjanja črkovanja je, da je na voljo ukaz Spremeni vse. Omogoča vam, da naenkrat spremenite vse primere napačnega črkovanja v dokumentu. Vendar bodite previdni, saj lahko po nesreči naredite nekaj sprememb, ki jih niste nameravali.
Če želite začeti preverjanje črkovanja, izberite Pregled→ Črkovanje (v Excelu ali PowerPointu) ali Pregled→ Črkovanje in slovnica (v Wordu).
Preverjanje slovnice
Word ima poleg črkovalnika vgrajen tudi slovnični pregledovalnik. Slovnične napake so prikazane z zeleno valovito podčrtano in jih lahko preverite tako kot pri črkovanju. Z njimi lahko delate tudi v pogovornem oknu Črkovanje in slovnica. Gumb Prezri pravilo onemogoča nadaljnje preverjanje slovničnega pravila, ki je bilo prekinjeno v obvestilu, ki se prikaže; gumb Pojasni prikaže razlago uporabljenega slovničnega pravila.