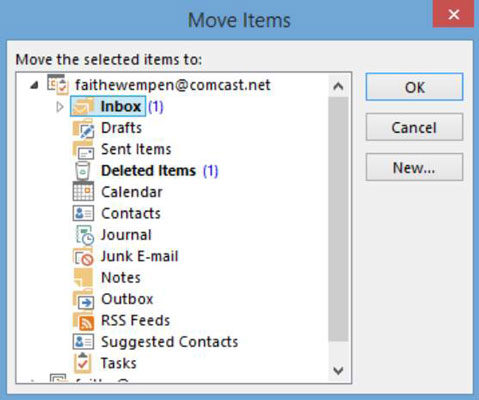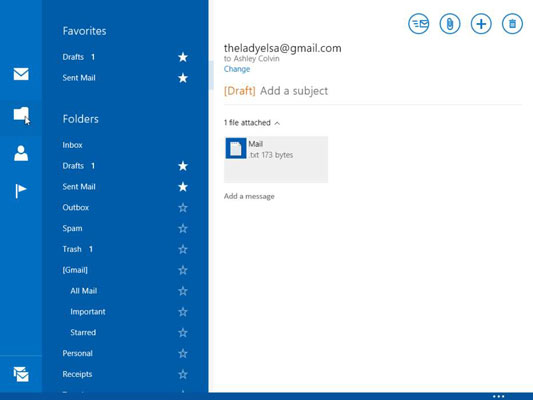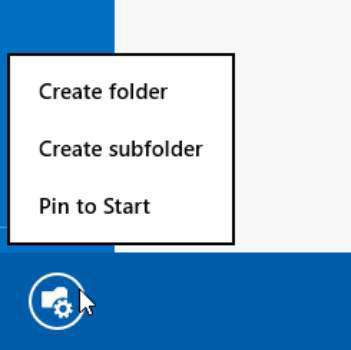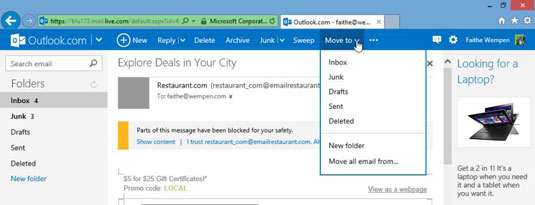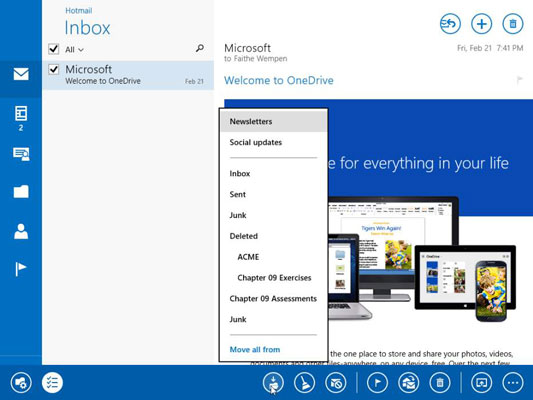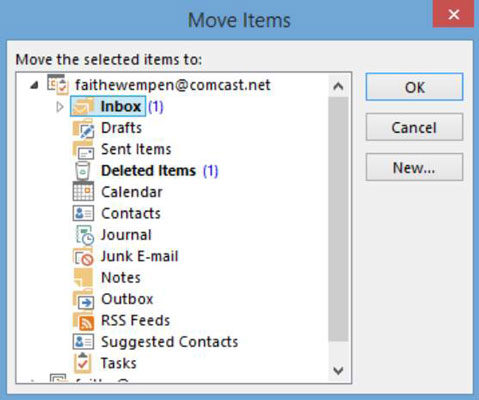Del naloge e-poštnega programa je organiziranje kopij poslanih in prejetih sporočil, ki jih hranite. Sporočilo privzeto ostane v mapi Prejeto, dokler ga nekako ne odstranite, tako da ga izbrišete ali premaknete v drugo mapo. Ustvarite lahko svoje mape in vanje premaknete sporočila, da ustvarite sistem za shranjevanje sporočil, ki je smiseln za vaše potrebe.
Brisanje e-poštnih sporočil
Če sporočila ne potrebujete več, ga izbrišite. To storite tako, da ga izberete in pritisnete tipko Delete na tipkovnici ali ga izberete in kliknete gumb Izbriši v aplikaciji. (Njegova natančna lokacija se razlikuje.)
Izbrisana sporočila gredo v mapo z imenom Izbrisani predmeti. Od tam jih lahko pridobite, če ste naredili napako.
Brskanje po mapah v vaši e-poštni aplikaciji
Za organiziranje prejetih sporočil je morda primerno ustvariti eno ali več map.
V aplikaciji Windows 8.1 Mail seznama map privzeto ne boste videli. Kliknite gumb Mape v podoknu za krmarjenje na levi, da si ogledate mape. Od tam kliknite želeno mapo, da si ogledate njeno vsebino.
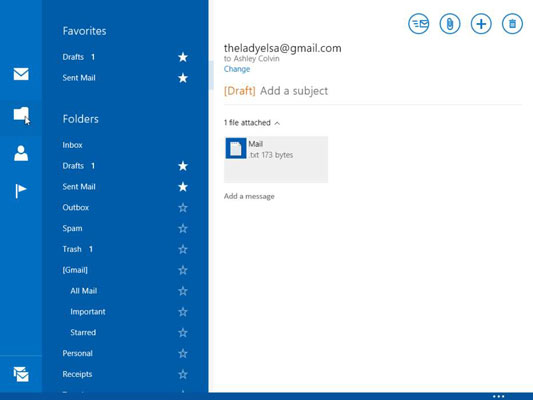
Razpoložljive mape so ves čas prikazane v podoknu za krmarjenje na levi strani zaslona na Outlook.com in v programu Microsoft Outlook 2013; za dostop do njih vam ni treba storiti ničesar. Kadar koli lahko kliknete katero koli mapo, da se premaknete v to mapo.
Ustvarjanje map
Če želite ustvariti novo mapo v pošti, sledite tem korakom:
Prikažite vsebino mape, pod katero naj se prikaže nova mapa. Na primer, če želite, da je nova mapa podmapa mape Prejeto, prikažite Prejeto.
Z desno miškino tipko kliknite kjer koli. Na dnu zaslona se prikaže ukazna vrstica. Gumb na skrajni levi je gumb Upravljanje map.
Kliknite gumb Upravljanje map. Prikaže se meni bližnjic.
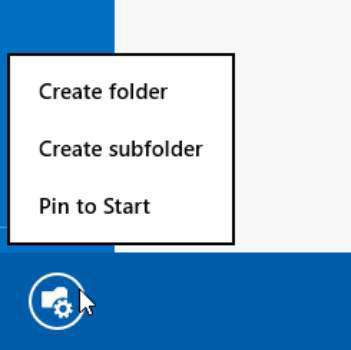
Kliknite Ustvari podmapo. Pojavi se poziv za ime.
Vnesite ime za novo mapo in kliknite V redu. Prikaže se potrditveno sporočilo.
Kliknite V redu.
Zdaj, ko kliknete ikono Mape na levi, vidite novo mapo tam.
Če želite ustvariti novo mapo na Outlook.com, kliknite gumb Premakni v v ukazni vrstici, odprite meni in nato izberite Nova mapa.
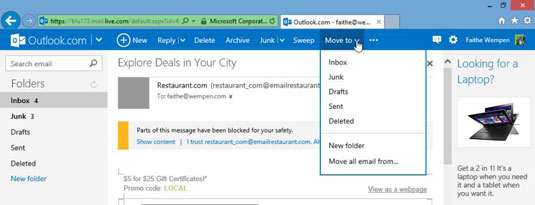
Če želite ustvariti novo mapo v programu Microsoft Outlook 2013, sledite tem korakom:
V podoknu za krmarjenje na levi z desno tipko miške kliknite mapo, ki ji mora biti podrejena nova mapa (na primer Prejeto) in izberite Nova mapa.
Vnesite ime za novo mapo in pritisnite Enter.
Premikanje e-poštnih sporočil v mape
V Pošti lahko sporočilo premaknete v drugo mapo:
Kliknite, da označite potrditveno polje na levi strani sporočil, ki jih želite premakniti.
Z desno tipko miške kliknite, da prikažete ukazno vrstico na dnu zaslona.
Kliknite gumb Premakni vse iz. Prikaže se meni.
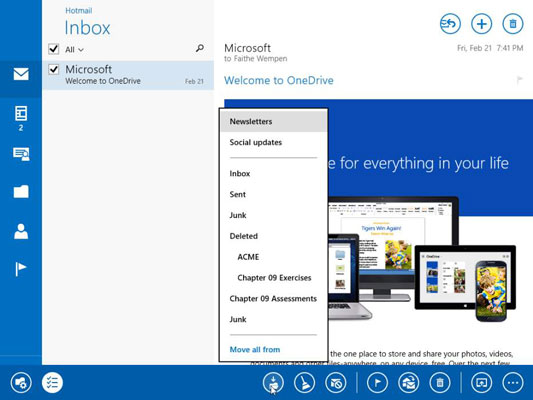
Kliknite mapo, v katero želite premakniti sporočilo.
V Outlook.com lahko sporočilo povlečete in spustite v ustrezno mapo v podoknu za krmarjenje ali pa naredite naslednje:
Kliknite, da označite potrditveno polje na levi strani sporočil, ki jih želite premakniti.
Kliknite gumb Premakni v v ukazni vrstici. Prikaže se meni.
Kliknite mapo, v katero želite premakniti sporočilo.
V programu Microsoft Outlook 2013 lahko sporočilo tudi povlečete in spustite v mapo v podoknu za krmarjenje, da ga premaknete. Lahko pa naredite tudi naslednje:
Izberite sporočila, ki jih želite premakniti. Če želite izbrati več sporočil, držite Ctrl, ko kliknete vsako od njih.
Na zavihku Domov kliknite gumb Premakni in nato še Druga mapa. Odpre se pogovorno okno Premakni elemente.
Kliknite želeno ciljno mapo in nato kliknite V redu.