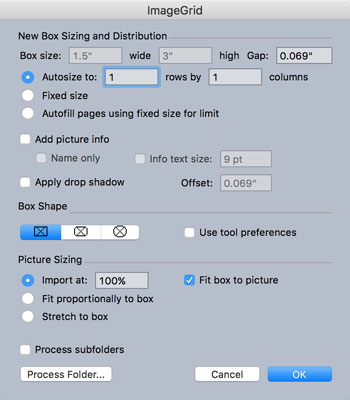Tukaj je eden najbolj vznemirljivih dogodkov v QuarkXPress: Če že imate dokument v formatu PDF, EPS ali Adobe Illustrator, lahko QuarkXPress 2016 pretvori vse svoje predmete v izvorne elemente QuarkXPress za vas v samo nekaj sekundah. Nato lahko s temi elementi delate tako kot z drugimi elementi v QuarkXPress. Če želite pretvoriti celotne datoteke iz drugega formata v elemente QuarkXPress, sledite tem korakom:
Če je datoteka PDF, EPS ali AI že v slikovnem polju na vaši strani QuarkXPress, jo izberite; če ne, izberite Datoteka → Uvozi.
Pomaknite se do datoteke, ki jo želite uvoziti, in kliknite Odpri; in če je datoteka večstranski PDF, izberite stran, ki jo želite uvoziti.
QuarkXPress ustvari novo slikovno polje, ki vsebuje datoteko.
Ko je izbrano novo slikovno polje, izberite Slog → Pretvori v izvorne predmete (ali z desno tipko miške kliknite in izberite Pretvori v izvorne predmete).
V pogovornem oknu Pretvori v izvorne predmete potrdite polje Ohrani izvorno sliko, če želite obdržati izvirno sliko in narediti pretvorjeno kopijo.
QuarkXPress pretvori slike, besedilo, oblike in črte v tej datoteki v izvorne elemente QuarkXPress. Če se nekateri elementi prekrivajo na nepričakovane načine, poskusite preklicati izbiro drugih dveh možnosti v tem pogovornem oknu (Prezri mehke maske in Prezri prosojne načine mešanja) in nato znova pretvorite.
Za urejanje posameznih elementov izberite Element → Razdruži.
Če imate veliko elementov, boste morda morali ponoviti ukaz Element → Razdruži ali izbrati Element → Razdruži vse, da razdružite vse skupine znotraj skupin.
Ni vam treba pretvoriti celotnega dokumenta. Če uvozite datoteko v slikovno polje QuarkXPress in jo obrežete, se pretvori samo območje, ki je prikazano v polju.
Oblikovalci pogosto delajo z grafikoni, grafikoni in PowerPointovi diapozitivi, ki skoraj nikoli ne uporabljajo pravilnih barv ali pisav za blagovno znamko podjetja. Priročno je, da ko pretvorite te elemente v izvorne elemente v QuarkXPress 2016, se njihove barve dodajo v paleto Barve, kjer jih lahko naenkrat zamenjate z barvami, ki jih odobri vaša blagovna znamka. Besedilo v teh grafikah je tudi pretvorjeno v izvorno besedilo QuarkXPress, tako da ga lahko preprosto formatirate tako, da se ujema z blagovno znamko, z uporabo slogovnih listov.
Po pretvorbi vektorska grafika postane izvorni elementi QuarkXPress in poti Adobe Illustrator postanejo poti QuarkXPress s popolnoma enakimi Bézierjevimi sidrišči kot v Illustratorju. Nato lahko uporabite orodja Bézier (pero) v QuarkXPress, da jih prilagodite.
Tukaj je prihranek časa za te pretvorbe: publikacije skoraj vedno prejmejo oglase v formatu PDF in potem, ko so pretvorjene v izvorne elemente QuarkXPress, lahko publikacija posodobi cene, datume in barve znotraj oglasa. Ta zmožnost še nikoli ni obstajala v programu za postavitev strani.
Prav tako imajo založniki, ki uvažajo grafikone ali zemljevide, zdaj na voljo edinstven trik. Po pretvorbi v izvorne elemente QuarkXPress lahko spremenite velikost grafikona ali zemljevida, ne da bi spremenili velikost besedila v njem. Funkcija Scale (izberite Element → Scale, da jo uporabite) v QuarkXPress vam omogoča, da izberete, katere atribute želite povečati.
Etikete in embalaža izdelkov so še en dober kandidat za pretvorbo. Številni oblikovalci embalaže uporabljajo Adobe Illustrator in svojim strankam nudijo umetnost v izvorni obliki Illustrator ali PDF. Če pa vam QuarkXPress bolj ustreza, lahko sliko pretvorite v izvorne elemente QuarkXPress in jih preprosto posodobite. (Poleg tega je predogled na zaslonu v QuarkXPress veliko bolj jasen in natančen kot v Illustratorju!)
Če želite svojo postavitev QuarkXPress pretvoriti nazaj v Adobe Illustrator, jo izvozite v format PDF (Datoteka→ Izvoz→ Postavitev kot PDF) in nato odprite PDF v Illustratorju. Vendar to storite le, če je nujno potrebno, ker Illustrator ne bo prepoznal vaših slojev QuarkXPress, številni elementi pa se bodo razbili na manjše dele, zaradi česar je urejanje zelo težko.
QuarkXPress trenutno uvaža samo eno stran naenkrat iz datoteke PDF. Če želite uvoziti več strani hkrati, poskusite PDF Importer XT iz Creationautov. Ta XTension 20 USD vam omogoča, da izberete, katere strani želite uvoziti iz PDF-ja: izbrane strani ali samo sode ali lihe strani. Pri uvozu PDF-ja XTension ustvari novo stran QuarkXPress za vsako stran v PDF-ju in po želji pretvori njene predmete v izvorne elemente QuarkXPress.
Če ne želite vlagati v PDF Importer XTension, omenjen v prejšnjem namigu, lahko še vedno uvozite več strani PDF-ja hkrati. Za trik je potreben Adobe Acrobat in uporaba pripomočka ImageGrid v QuarkXPress, z uporabo naslednjih korakov:
Odprite PDF v programu Acrobat in poiščite, kje vam Acrobat omogoča ekstrahiranje več strani kot ločene datoteke PDF.
Lokacija je v vsaki različici Acrobat drugačna, zato poiščite območje, ki vsebuje orodja Strani, in nato poiščite Izvleček.
Ko ekstrahirate vse strani kot ločene datoteke PDF, preimenujte prvih devet, tako da ima številka v imenu datoteke 0 pred seboj (na primer spremenite 1 v 01, 2 v 02 itd.).
Tako so strani uvožene v pravilnem vrstnem redu.
V QuarkXPress izberite Pripomočki → ImageGrid, da odprete pogovorno okno ImageGrid.
V pogovornem oknu ImageGrid izberite izbirni gumb Samodejna velikost za in vnesite 1 v polja vrstic in stolpcev, kot je prikazano.
Kliknite gumb Process Folder v pogovornem oknu ImageGrid in izberite mapo, ki vsebuje vaše ločene datoteke strani PDF.
Oglejte si, ko QuarkXPress ustvari novo stran za vsako datoteko PDF in uvozi PDF v slikovno polje na njej.
(Neobvezno) Izberite polje za sliko na vsaki strani in izberite Slog → Pretvori v izvorne predmete, da pretvorite PDF v izvorne elemente QuarkXPress.
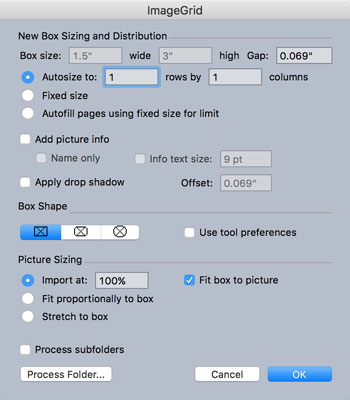
Pogovorno okno ImageGrid.