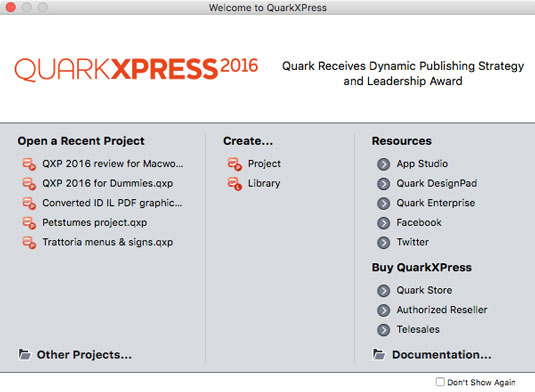Odpiranje obstoječega projekta v QuarkXPress se ne razlikuje od odpiranja datoteke v kateri koli drugi aplikaciji: V QuarkXPressu izberite Datoteka → Odpri in se pomaknite do datoteke. Vendar ima QuarkXPress tudi priročen pozdravni zaslon, ki se prikaže, ko noben projekt ni odprt ali ko izberete Okno→ Zaslon dobrodošlice.
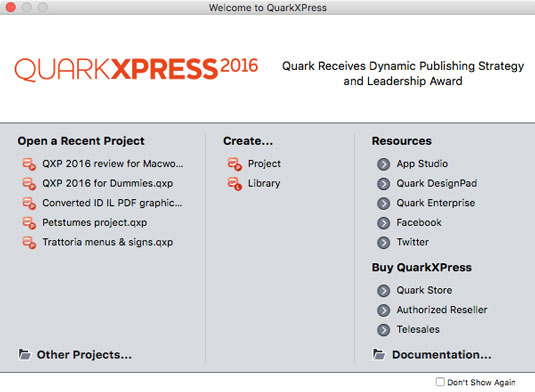
Pozdravni zaslon.
Pozdravni zaslon ima tri dele:
- Odpri nedavni projekt: navede vaše zadnje odprte projekte. Kliknite enega, da ga odprete. Če želite odpreti drug projekt, kliknite ikono mape Drugi projekti. S tem se odpre standardno pogovorno okno Odpri datoteko vašega računalnika.
- Ustvari. . . : Omogoča ustvarjanje novega projekta ali nove knjižnice.
- Viri: ti spletni viri, povezani s Quarkom, se posodobijo vsakič, ko Quark začuti, da jih je treba spremeniti. Kliknite vir, da boste preusmerjeni na njegovo spletno stran. Pod razdelkom Viri je seznam načinov za nakup QuarkXPress. Najdete tudi priročno ikono mape Dokumentacija, ki odpre mapo na vašem trdem disku, ki vsebuje referenčni PDF za QuarkXPress Getting Started (v mnogih jezikih) skupaj z izčrpno dokumentacijo za ustvarjanje skriptov AppleScript (če uporabljate Mac).
QuarkXPress 2016 lahko odpre dokumente, ki jih je nazadnje shranil QuarkXPress 7 in novejši. (V različici 7 je Quark dramatično posodobil obliko dokumenta.) Če želite odpreti dokumente QuarkXPress, ki so jih nazadnje shranile različice 3.1–6, jih najprej pretvorite z brezplačnim QuarkXPress Document Converter, ki je na voljo na spletnem mestu Quark. (Najlažji način, da ga najdete, je, da v iskalno polje spletnega brskalnika vnesete QuarkXPress Document Converter .)
V računalniku Mac ima meni Datoteka v QuarkXPress priročen element Odpri nedavno, ki navaja nedavno shranjene projekte QuarkXPress. Da bi bila podobna funkcija na voljo v sistemu Windows, QuarkXPress vključuje DejaVu XTension, ki se namesti samodejno. Če želite prilagoditi število prikazanih elementov, izberite Uredi → Nastavitve in kliknite podokno Seznam datotek. Če ugotovite, da večkrat odpirate projekte, shranjujete projekte in pridobivate besedilo in slike iz iste mape, lahko uporabite tudi DejaVu, da določite privzete mape za ta dejanja. Na ta način, kadar koli izberete ukaze Datoteka→Odpri, Datoteka → Shrani, Datoteka → Uvozi ali Datoteka→Izvozi, bo nastalo pogovorno okno že usmerjeno v izbrano privzeto mapo za to dejanje. Če želite dodeliti privzete mape, izberite Uredi→ Nastavitve in kliknite podokno Privzeta pot.