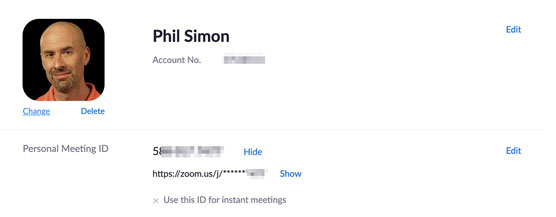Razvijanje osnovnega razumevanja osnovne funkcionalnosti Zooma vam bo pomagalo inteligentno uporabljati storitev. Še več, zmanjša možnost, da naredite napako ali, še huje, izpostavite sebe in druge težavam z varnostjo ali zasebnostjo.
Zoom svojo vodilno storitev ustrezno poimenuje Meetings & Chat, ker opravlja obe funkciji – in čudovito pri zagonu.
Zoomove vloge, specifične za srečanje
Tako kot v resničnem življenju različni ljudje na sestankih počnejo različne stvari. Zoom to resničnost prepozna tako, da formalizira svoje vloge srečanj.
Vloge v naslednjem razdelku se nanašajo samo na srečanja in klepet. To pomeni, da se razlikujejo od ustreznih vlog uporabniškega računa. Še več, naslednje vloge se v določeni meri prekrivajo s svojimi sorodniki v Zoom Video Webinars.
Gostitelj
Zoom privzeto dodeli osebi, ki začne ali načrtuje srečanje, vlogo gostitelja. Recimo, da Marija začne sestanek. Sestanki in klepet ji dodelijo vlogo gostiteljice. Kot taka lahko med drugim opravlja naslednje naloge:
- Začnite s prenosom v živo ali, če želite, resno začnite sestanek
- Končajte sestanek
- Delite njen zaslon z udeleženci
- Za sogostitelja dodelite drugega udeleženca
- Začnite preboj
- Omogoči čakalnice
Sogostitelj
Glede na velikost vašega sestanka boste morda želeli imenovati sogostitelja. Večinoma lahko ti ljudje opravljajo enake naloge kot gostitelji, z eno glavno izjemo: ne morejo začeti pretakanja v živo. Lahko pa pretakajo v živo, ko gostitelj začne sestanek.
Udeleženci
Povejte, da niste načrtovali sestanka; samo se pojaviš. V tem primeru vas Zoom označuje kot udeleženca sestanka . Udeleženci lahko opravljajo naloge kot npr
- Oglejte si seznam drugih udeležencev sestanka
- Delite svoje zaslone z dovoljenjem gostitelja
- Začni in ustavi svoj videoposnetek
- Utišajte in vklopite sami sebe
Kako poiskati svoje osebne podatke o Zoomu
Recite, da imate srečo, da v službi sedite v svoji zasebni pisarni. Če je tako, potem je vaša organizacija dejansko rezervirala prostor za vas – ne glede na to, ali ste v službi ali na počitnicah. Na primer, če potujete v Belize, zaklenete svojo pisarno. Nihče drug ne vstopi vanjo brez vašega soglasja. (Za trenutek pozabite na hišno osebje.)
Zoom zajema isti splošni koncept prek tega, kar imenuje osebna sejna soba (PMR). Pomislite na PMR kot na svoj lasten, edinstven virtualni prostor za srečanja. Če želi Kramer vstopiti v svoj PMR in voditi sestanek, bo potreboval nekakšen ključ. Zoom se nanaša na ta ključ kot uporabniški ID osebnega srečanja (PMI).
Ključa od hiše ali pisarne ne bi dali nobenemu Tomu, Dicku ali Harryju. Na enak način bi morali enako skrbno ravnati s svojim PMI. Ko slabi akterji poznajo vaš PMI, se lahko stvari pokvarijo. Natančneje, če vodite sestanek, se lahko drugi pridružijo vašemu PMR-ju kot nepovabljeni gostje, ob upoštevanju naslednjih dveh izjem:
- Zaklenete sestanek.
- Omogočite Zoomovo funkcijo čakalnice, da posamezno sprejemate udeležence.
Če si želite ogledati PMR in PMI, sledite tem korakom:
Na spletnem portalu Zoom pod naslovom Osebno kliknite Profil.
Na desni strani zaslona vidite PMI. Zoom privzeto skrije nekaj svojih znakov.
Kliknite Prikaži. Zoom prikazuje vaš PMI.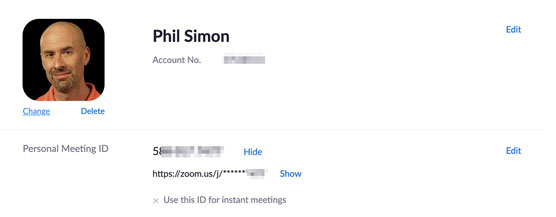
ID osebnega srečanja Zoom.
(Izbirno) Če želite vedno uporabljati svoj PMI za neposredne sestanke, kliknite Uredi in nato potrdite polje Uporabi osebni ID srečanja za neposredne sestanke.
(Izbirno) Če želite spremeniti svoj PMI, kliknite Uredi in vnesite svoj novi PMI. Zoom postavlja nekatere omejitve glede PMI. Če Zoomu ni všeč vaš novi PMI, prikaže rdeče opozorilno sporočilo.
Kliknite modri gumb Shrani spremembe.
Če podate svoj PMR in/ali PMI hočete ali nočete , povečate možnost, da drugi zrušijo vaša srečanja – ali Zoombombing , kot pravijo otroci.
Če pogosto gostite javna srečanja, morate spremeniti svoj PMI vsak mesec ali tako.
Kako povečati svoje sestanke v Zoomu
Preden organizirate en sam sestanek, boste morda želeli omogočiti tri uporabne in premalo uporabljene možnosti povečave:
- Čakalnice
- Sestavne sobe
- Prepisi zvoka (če to dovoljuje načrt Zoom vaše organizacije)
Uporaba teh funkcij vam omogoča, da bolje izkoristite svoje sestanke.
Čakalne sobe in sobe za odmor ustrezajo samo sestankom in klepetu. Nimajo nobene zveze z Zoom Rooms.
Omogočanje čakalnic za vse uporabnike Zooma v vaši organizaciji
Pomislite, kdaj ste zadnjič obiskali svojega zdravnika. Niste kar vdrli. Potrpežljivo ali nestrpno ste sedeli v čakalnici, dokler vas oseba na recepciji ni poklicala po imenu.
Zoom omogoča gostiteljem srečanj, da sledijo istemu protokolu. Če ste lastnik ali skrbnik računa, lahko omogočite čakalnice za vse uporabnike, ki spadajo pod račun Zoom vaše organizacije. Sledite tem navodilom:
Na spletnem portalu Zoom pod naslovom Admin kliknite Upravljanje računa.
Kliknite na Nastavitve računa.
Pomaknite se navzdol do razdelka Čakalnica in potisnite preklopni gumb v desno, tako da postane modro. Zoom vas prosi, da potrdite svojo odločitev.
Kliknite modri gumb Vklopi. Zoom potrjuje, da je posodobil vaše nastavitve.
Seveda upoštevanje teh korakov pomeni le, da se lahko člani odločijo za uporabo čakalnic. To pomeni, da skrbniki ne morejo prisiliti ljudi, da jih uporabljajo.
Omogočanje sob za razčlenitve med vašimi sestanki
John Keating poučuje poezijo na akademiji Welton v Middletownu v Delawareu. (Da, tukaj grem za celotno Društvo mrtvih pesnikov .) Želi, da njegov razred 30 študentov sočasno v majhnih skupinah razpravlja o pesmi Lorda Byrona »She Walks In Beauty«. Žal mora pouk voditi prek srečanj in klepeta. Ustvarjanje petih ali šestih ločenih srečanj Zoom ni izvedljivo.
Kaj storiti?
Vstopite v sobe za sestanke, ki so ena najbolj uporabnih funkcij sestankov in klepeta. Gostitelji lahko med svojimi sestanki ločijo udeležence v poljubno število manjših konfiguracij. Gostitelj lahko nato stopi v vsako skupino in v tem primeru ponovno združi razred – vse to, ne da bi zapustil sestanek Zoom ali da bi moral začeti novo. Če menite, da bi bila ta funkcija koristna v številnih nastavitvah zunaj učilnic, potem zaupajte svojim instinktom. Še bolje, Zoom omogoča to funkcijo na vseh načrtih, vključno z osnovnim.
Če želite omogočiti sobe po skupinah za vse člane v organizaciji, mora skrbnik ali lastnik slediti tem korakom:
Na spletnem portalu Zoom pod naslovom Admin kliknite Upravljanje računa.
Kliknite na Nastavitve računa.
Pod razdelkom Soba za izključitev potisnite preklopni gumb v desno, tako da postane moder. Zoom vas prosi, da potrdite svojo izbiro.
Kliknite modri gumb Vklopi. Zoom potrjuje, da je posodobil vaše nastavitve.
Upoštevajte, da morate sobe po skupinah omogočiti samo enkrat. Še več, lahko jih uporabljate v prostem času.
Trenutno Zoom omogoča gostiteljem, da ustvarijo do 50 ločenih sej na srečanje.
Omogočanje zvočnih prepisov srečanj
Zoom strankam v svojih načrtih Business, Education in Enterprise omogoča ustvarjanje zvočnih prepisov svojih sestankov. Še bolje, Zoom prikazuje te prepise, ko govorijo različni udeleženci. Pomislite na to kot na gledanje filma s podnapisi.
Če želite omogočiti to nastavitev za vse člane v organizaciji, mora skrbnik ali lastnik Zoom slediti tem korakom:
Na spletnem portalu Zoom pod naslovom Admin kliknite Upravljanje računa.
Kliknite na Nastavitve računa.
Kliknite zavihek Snemanje na vrhu strani.
Pod Napredne nastavitve snemanja v oblaku izberite potrditveno polje Prepis zvoka.
Kliknite na modri gumb Shrani.