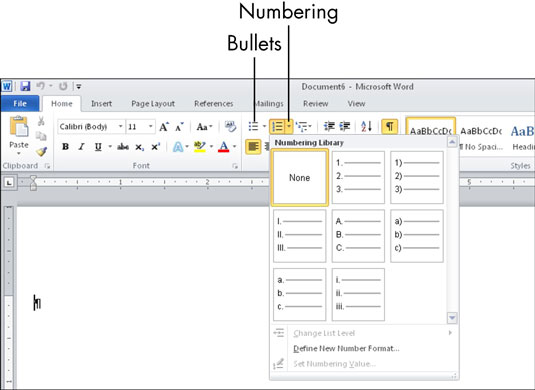Microsoft Word olajša ustvarjanje označenih in oštevilčenih seznamov v vaših dokumentih. Ne glede na to, ali ustvarjate označen seznam za pakirni seznam za potovanje k vnukom ali oštevilčen seznam za recept, lahko vaši dokumenti v kratkem času izgledajo profesionalno in organizirano.
Uporabite označen seznam za sezname, pri katerih vrstni red elementov ni pomemben, pred vsakim elementom pa je uporabljen isti znak »bullet«. V nasprotju s tem pa uporabite oštevilčen seznam za sezname, kjer je vrstni red postavk, je pomembno, in zaporedna številka korak se uporablja za označevanje red.
Seznam lahko ustvarite iz obstoječih odstavkov ali pa vklopite funkcijo seznama in seznam vnašate med seboj. Kakorkoli že, delate z gumbom Oznake ali gumbom Številčenje na zavihku Domov:
-
Kliknite gumb Oznake ali Oštevilčenje, da uporabite privzeto oznako oziroma številko. Privzeta oznaka je polna črna pika, privzeta obdelava oštevilčenja pa uporablja standardne 1., 2., 3. itd.
-
Kliknite puščico na desni strani katerega koli gumba, da odprete paleto dodatnih možnosti.
Če greste po poti palete, je tukaj vaja za napise ali oštevilčene sezname:
-
Oznake: izberite enega od znakov oznak na paleti. Če ne najdete želenega, kliknite Določi novo oznako, da nastavite oznako po meri.
-
Oštevilčeni seznami: izbirajte med različnimi slogi številk, vključno z arabskimi (1, 2, 3) in rimskimi (I, II, III); ali velike ali male arabske in rimske črke (A, B, C; i, ii, iii). Če kliknete možnost Določi novo obliko številk, se odpre pogovorno okno, v katerem lahko nastavite svoje oblike zapisa številk.
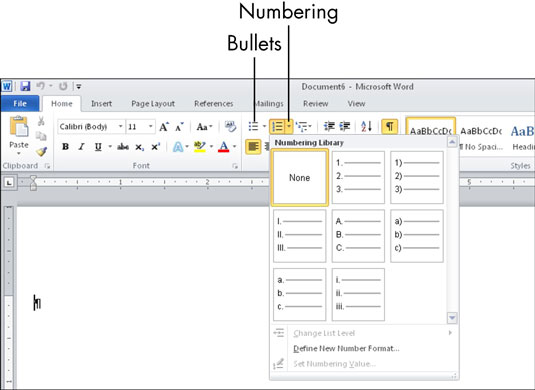
Za vsak oštevilčen seznam Word samodejno poveča število. Ni pa vedno popolno uganiti vaše želje. Na primer, včasih imate lahko običajen odstavek (ne oštevilčen) med dvema zaporedoma oštevilčenima odstavkoma ali pa boste morda želeli ponovno začeti oštevilčenje nazaj na 1, ko Word ugane, da želite, da se oštevilčenje nadaljuje s prejšnjega seznama.
Če želite preklopiti med nadaljevanjem prejšnjega seznama in začetkom novega, z desno tipko miške kliknite odstavek, v katerem želite, da se spremeni, in nato izberite Znova zaženi pri 1 ali Nadaljuj oštevilčenje.