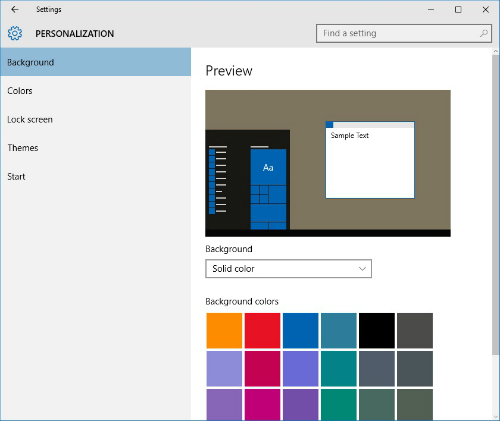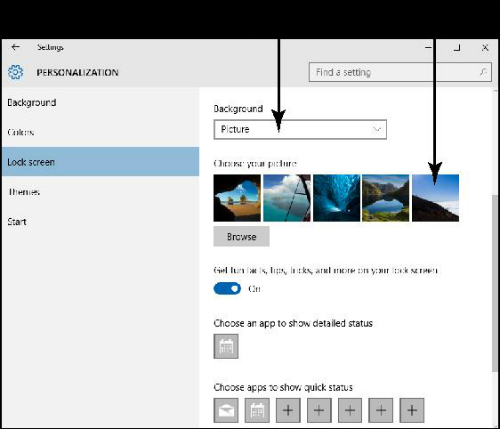Ko delate z novim računalnikom, boste morda ugotovili, da spreminjanje videza različnih elementov na zaslonu ne samo, da jih naredite prijetnejše za gledanje, ampak vam tudi pomaga, da lažje vidite besedilo in slike.
Lahko spremenite grafiko, prikazano kot ozadje namizja, in tam celo prikažete svojo sliko. Takole:
Windows 10 ponuja več prednastavljenih vzorcev ozadja in barvnih nizov, ki jih lahko izberete v nastavitvah računalnika. Kliknite gumb Start in nato Nastavitve.
V oknu z nastavitvami kliknite Personalizacija. V nastalem oknu Personalizacija kliknite Ozadje na levi plošči. (Glejte naslednjo sliko.)
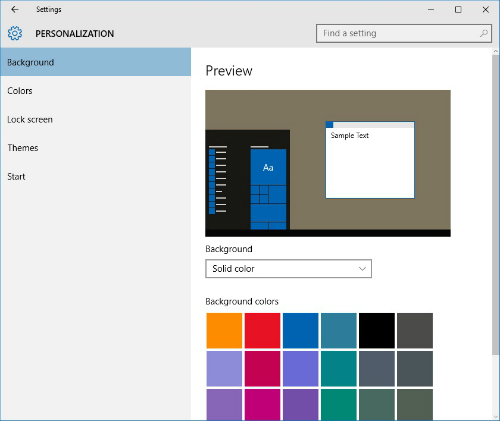
Kliknite spustni seznam Ozadje in izberite kategorijo, na primer Enobarvna ali Slika.
Kliknite ozadje in nato gumb Zapri.
Nekatere barve so lažje za oči kot druge. Na primer, zelena je bolj umirjena kot vijolična. Izberite barvno shemo, ki je prijetna za pogled in prijetna za oči!
Spremenite lahko barvo ozadja menija Start, opravilne vrstice in akcijskega centra. Kliknite gumb Start → Nastavitve → Personalizacija in nato na levi plošči kliknite Barve. Kliknite, da samodejno izberi barvo poudarka iz Mojega ozadja na Izklop in nato izberite barvo poudarka. To nastavi barvo poudarka v celotnem sistemu Windows. Kliknite Prikaži barvo na Start, opravilni vrstici in akcijskem središču na Vklop, da nastavite barvo ozadja za ta območja.
Če želite spremeniti sliko ozadja za zaklenjeni zaslon:
Izberete lahko sliko sistema Windows 10 za zaklenjeni zaslon (zaslon, ki se prikaže, ko računalnik preide v stanje spanja) ali uporabite eno od svojih slik za ozadje zaklenjenega zaslona. Kliknite gumb Start→ Nastavitve in nato Personalizacija.
Kliknite Zakleni zaslon na levi plošči. Kliknite spustni seznam Ozadje in izberite kategorijo ozadja, na primer Slika (za izbiro med slikami sistema Windows ali eno od svojih) ali Windows Spotlight za prednastavljeno sliko sistema Windows (glejte naslednjo sliko).
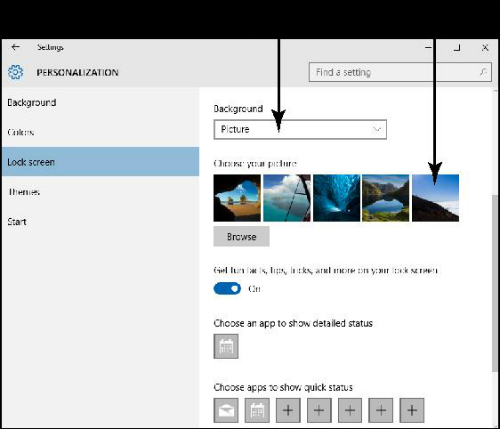
Kliknite eno od prikazanih slik ali kliknite Prebrskaj, da izberete drugo sliko.
Če ste se odločili poiskati eno od svojih slik, v prikazani mapi Slike kliknite sliko, ki jo želite uporabiti. Če se slika nahaja v drugi mapi, kliknite povezavo Pojdi navzgor za brskanje po drugih mapah.
Kliknite gumb Izberi sliko.
Izberete lahko tudi nekaj aplikacij, ki jih želite še naprej izvajati, ko se prikaže zaklenjeni zaslon. Na zavihku Zaklenjeni zaslon, prikazanem na prejšnji sliki, samo kliknite enega od znakov plus, da prikažete aplikacije, ki so na voljo za prikaz, na primer Koledar ali Pošta.