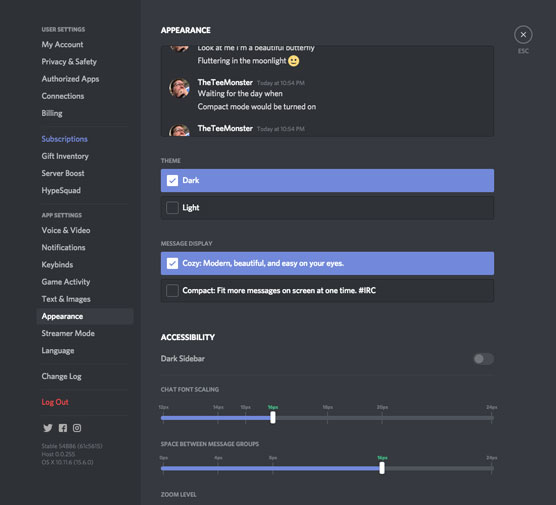V razdelku Nastavitve aplikacije v nastavitvah uporabniškega računa se poglobite v to, kako vse deluje tukaj. Kaj uporabljate za avdio in video vhode? Kako želite, da izgleda Discord ? Kako želite biti obveščeni o novih interakcijah in kdaj? Vse to si postavil tukaj. V Discordu je veliko za prilagajanje in vse to je del izkušnje, da se ta platforma počuti kot kraj, na katerem želite preživeti veliko časa s prijatelji. Zakaj ga torej ne bi naredili po svoje?
Pojdite v spodnji levi kot Discord, kliknite zobnik uporabniških nastavitev in v razdelku Nastavitve aplikacije z enim klikom kliknite na Glas in video. Na vrhu okna so vhodne in izhodne nastavitve za vaš zvok.
Voice & Video vam omogoča avdio in video klepet z uporabo vgrajenih možnosti vašega prenosnika ali vtičnih dodatkov, ki ste jih vgradili.
Preverite kakovost vašega dohodnega signala s klikom na gumb Preverimo. Ko iščete najboljši zvočni signal, se želite prepričati, da se vaš signal odbija znotraj zelene barve odčitka ali merilnika enote glasnosti (VU). Če ste preglasni, bo signal glasen in popačen ali premoduliran .
Tik pod merilnikom VU bi morali opaziti, da je izbrana glasovna dejavnost, kar pomeni, da je zvočna komunikacija omogočena. Pritisni in govori pustite neizbrano.
Pritisni in govori je tam, kjer morate uporabiti bližnjico na tipkovnici za komunikacijo z drugimi v klepetu, kot je tradicionalni radio Citizens Band (CB). Pritisni in govori je priročno, če gostite intervjuje ali okrogle mize, vendar je na vaši lokaciji veliko prometa. Druga uporaba je, če snemate intervju ali panelno razpravo, vendar le kot inženir. Pritisni in govori utiša vaš zvok, vendar vam omogoča, da se vmešate, če morate stranko obvestiti o tehničnih težavah.
Video nastavitve vam omogočajo, da izberete, kakšna bo vaša video vhodna naprava. V spustnem meniju Kamera izberite kamero.
Okno Predogled vam omogoča hiter pogled, da zagotovite, da je signal dober. Pod nastavitvami videa vam bodo Napredne možnosti pomagale odpraviti vse težave, na katere lahko naleti vaš zvok.
Kliknite možnosti obvestil na levi strani zaslona, da določite, kako želite biti obveščeni, ko prispejo nova sporočila.
Če ne želite prejemati obvestil na namizju, se prepričajte, da je možnost Omogoči obvestila namizja izklopljena.
Te nastavitve se nanašajo na vašo aplikacijo Discord na globalni ravni. Imate možnost nadzora obvestil za določene strežnike in določene kanale.
V spustnem meniju izberite približen čas, ko boste odsotni.
AFK pomeni stran od tipkovnice in se običajno uporablja, ko uporabniki niso več za mizo ali prenosniki, ampak so še vedno povezani.
Obvestila o pretvorbi besedila v govor, ko so omogočena, bodo prebrala vsa ali določena obvestila.
Po potrebi omogočite pretvorbo besedila v govor za obvestila.
Pomaknite se navzdol do Zvoki, da si ogledate vsa opozorila, ki so trenutno omogočena. Vključujejo
- Sporočilo
- Oglušiti
- Undeafen
- Izklopi zvok
- Vklopi zvok
- Glasovna povezava je prekinjena
- PPT Aktiviraj
- PPT Deaktiviraj
- Uporabnik se pridruži
- Zapusti uporabnika
- Uporabnik je premaknjen
- Odhodni prstan
- Dohodni zvonec
- Pretok se je začel
- Pretok je ustavljen
- Pridruži se gledalec
- Zapusti gledalca.
Omogočite lahko obvestila in nato uporabite te možnosti, da se odločite, katera obvestila boste slišali zvočno opozorilo. Nadzirate lahko, katera dejavnost vas bo obvestila z zvočnim opozorilom.
Kliknite vir dejavnosti in v vrstici Iskanje iger poiščite igre, ki jih igrate. Najnovejše novice in povezave do iger, ki jih spremljate, se prikažejo v vašem viru dejavnosti, do katerega dostopate iz možnosti Domov.
Kliknite Besedilo in slike, da preverite, kako želite, da se mediji prikažejo v objavah v Discordu, in po želji prilagodite. Način prikaza medijev lahko prilagodite od kanala do kanala na vašem strežniku.
Kliknite Videz, da prilagodite videz in občutek vašega Discorda. Videz vam ne omogoča samo prilagajanja Discorda na estetski ravni, temveč omogoča tudi dostopnost vsem uporabnikom, ki potrebujejo pomoč pri vizualnih vsebinah. Poigrajte se z možnostmi tukaj, da vidite, kaj vam najbolj ustreza.
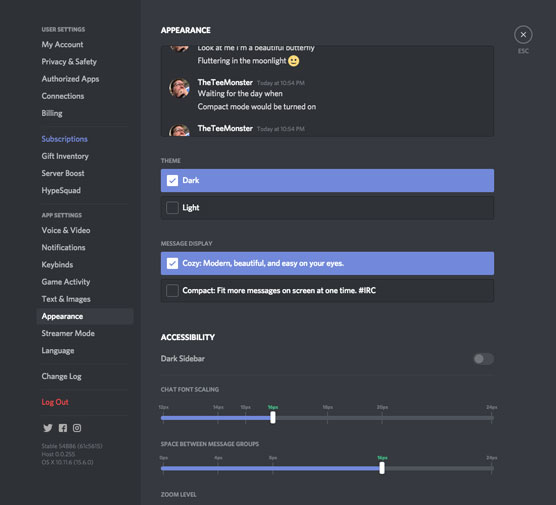
Če želite, da je vaš uporabniški vmesnik Discord svetel ali temen, ali če morate spremeniti velikost pisave, vam Appearance ponuja orodja, s katerimi lahko vaš uporabniški vmesnik deluje glede na vaše potrebe glede dostopnosti.
Za moje razvijalce, ki berejo Discord, tukaj – da, vi – lahko resnično prilagodite platformo. V razdelku Advanced Appearance boste našli način razvijalca, ki bo pomagal pri integraciji botov in ukazov po meri z vmesnikom za programiranje aplikacij (API) Discord.
Neenotnosti v zadnjih dveh Uporabniške nastavitve, Streamer Način in langu starost , so hitro zajeti tukaj. Če želite delati v drugem jeziku, izberite želeni jezik pod možnostjo Jezik.

Nato je na dnu seznama možnosti za naše možnosti uporabniškega računa možnost Dnevnik sprememb. Ta možnost vam je občasno na voljo ob zagonu aplikacije Discord, vendar je tukaj enostavno dostopna. Dnevnik sprememb je seznam posodobitev in hitrih popravkov platforme, pa tudi pogled na nenehna prizadevanja razvojne ekipe Discord za izboljšanje platforme, pa naj bo to z novo funkcijo, priložnost, da se prostovoljno prijavite za beta skupina za testiranje nečesa novega ali priložnost, da ujamete ekipo Discord na nastopu v živo. Če na vaš strežnik prihaja sprememba, dnevnik sprememb, kjer si lahko preberete o tem.