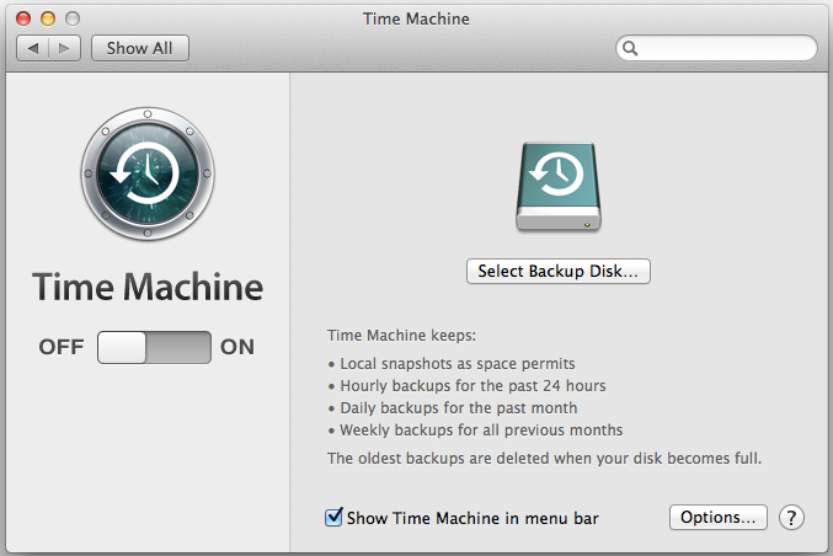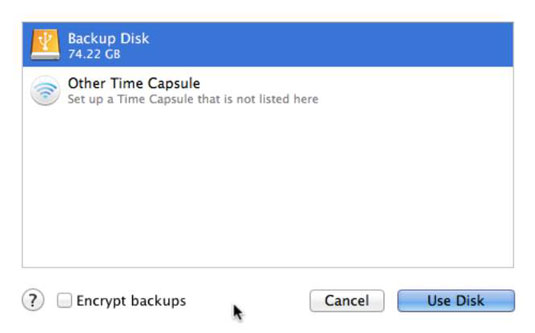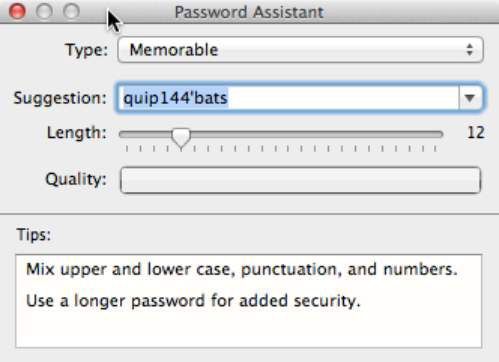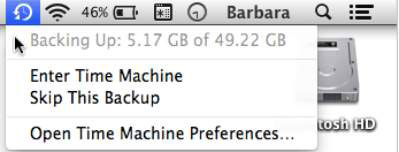Macova aplikacija za varnostno kopiranje, Time Machine, posname posnetke pomnilniškega pogona vašega Maca, tako da si lahko ogledate njegovo natančno stanje izpred dveh ur, dveh tednov, dveh mesecev ali še dlje.
Če želite uporabljati Time Machine, morate na svoj Mac povezati zunanji trdi disk s kablom USB ali Thunderbolt ali pa imate morda dodaten trdi disk nameščen v enem od dodatnih ležišč za pogone v starejšem namiznem računalniku Mac Pro (novi 2013 Modeli Mac Pro nimajo več ležišč za pogone).
Če uporabljate zunanji pogon, ki nima lastnega napajalnika, priključite svoj Mac na napajalnik, ker vaš Mac napaja zunanji pogon.
Če želite nastaviti Time Machine za varnostno kopiranje podatkov s primarnega trdega diska vašega Maca na zunanji trdi disk, sledite tem korakom:
Priključite zunanji trdi disk na vaš Mac.
Ko priključite nov trdi disk, se funkcija varnostnega kopiranja Time Machine običajno zažene samodejno in vas vpraša, ali želite uporabiti trdi disk za varnostno kopiranje vašega Maca. Druga izbira vas vpraša, ali želite šifrirati disk za varnostno kopiranje, ki bo šifriral podatke, dokler ne boste dostopali do njih. V nasprotnem primeru lahko vsakdo, ki dobi v roke vaš zunanji rezervni pogon, prebere vaše podatke.
Če se Time Machine samodejno zažene in vas pozove, kot je opisano, preskočite na 3. korak. Če vas Time Machine ne pozove, nadaljujte z naslednjim korakom.
Izberite Command→System Preferences in nato kliknite ikono Time Machine, da odprete podokno s nastavitvami Time Machine, kot je prikazano na tej sliki.
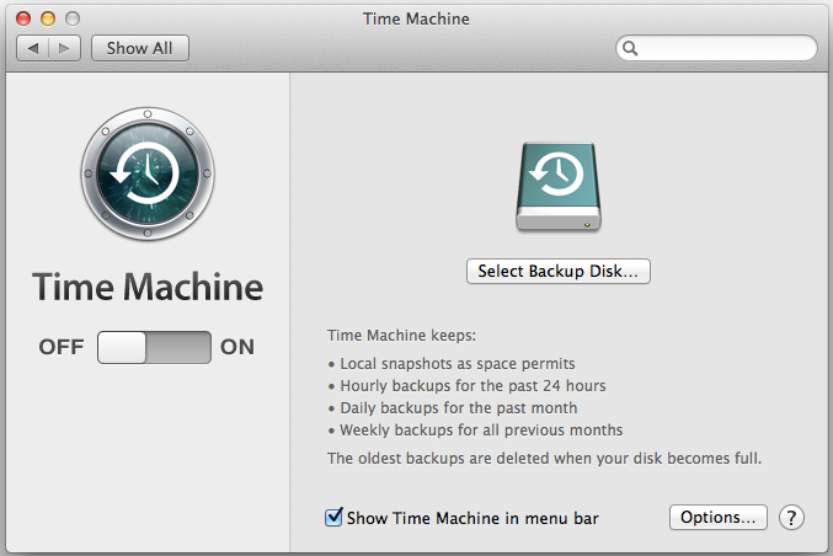
Kliknite gumb Vklop.
Prikaže se pogovorno okno, v katerem so navedeni vsi razpoložljivi zunanji trdi diski, ki jih lahko uporabljate, kot je prikazano na tej sliki.
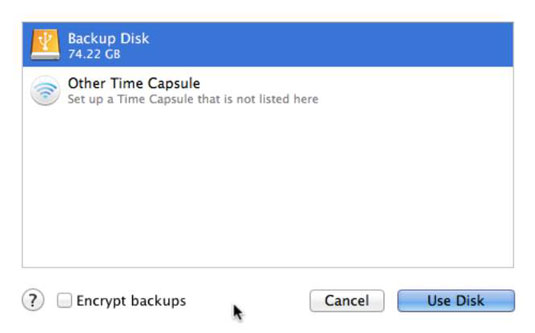
Izberite zunanji trdi disk in po želji potrdite polje Šifriraj varnostne kopije, če želite šifrirati datoteke, shranjene na vašem pogonu za varnostno kopiranje.
Kliknite gumb Uporabi disk.
Če ste se odločili za šifriranje diska, se odpre zaslon za ustvarjanje gesla. Naredite naslednje:
Kliknite gumb s tipko, če želite pomoč pri ustvarjanju gesla ali pojdite neposredno na naslednji korak.
Pomočnik za geslo (prikazano na naslednji sliki) se odpre in oceni varnost (kakovost) vašega gesla. Ročno vam omogoča, da ustvarite lastno geslo ali izberete vrsto v pojavnem meniju, da si ogledate in izberete predlagana gesla; povlecite drsnik, da določite dolžino gesla. Ko vidite geslo, ki vam je všeč, preprosto zaprite okno Password Assistant in izbrano geslo je dodeljeno.
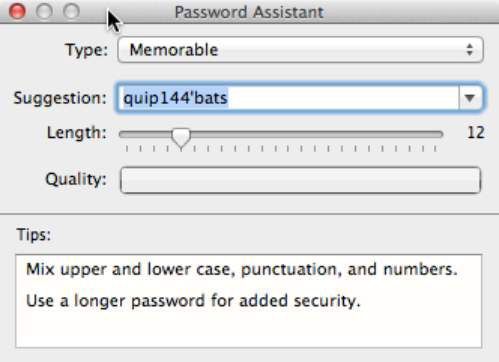
V prvo polje vnesite geslo in ga nato znova vnesite v drugo polje, da ga preverite.
Če pozabite geslo, svojega Maca ne morete obnoviti z varnostnega pogona, zato izberite pametno.
V tretje polje vnesite namig za geslo.
Kliknite Šifriraj disk.
Time Machine pripravi vaš rezervni disk za šifriranje.
Po pripravi pogona se znova prikaže podokno Time Machine, ki navaja vaš izbrani zunanji trdi disk, po kratkem času pa aplikacija Time Machine začne varnostno kopirati podatke vašega Maca na zunanji trdi disk, ki ste ga izbrali.
(Izbirno) Izberite potrditveno polje Pokaži Time Machine v menijski vrstici, če še ni potrjeno.
Ko je ta možnost izbrana, se ikona Time Machine v menijski vrstici animira z vrtečo puščico, ko Time Machine varnostno kopira podatke vašega Maca. Če kadar koli kliknete ikono Time Machine (glejte naslednjo sliko), lahko spremljate stanje aktivne varnostne kopije, začnete ali ustavite varnostno kopiranje in izberete ukaz Enter Time Machine, da zaženete aplikacijo za obnovitev Time Machine.
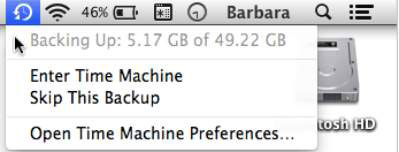
Kliknite gumb Zapri, da zaprete podokno s nastavitvami Time Machine.
Ne prekinjajte Time Machine med prvo varnostno kopijo. Lahko nadaljujete z delom, medtem ko Time Machine deluje v ozadju.