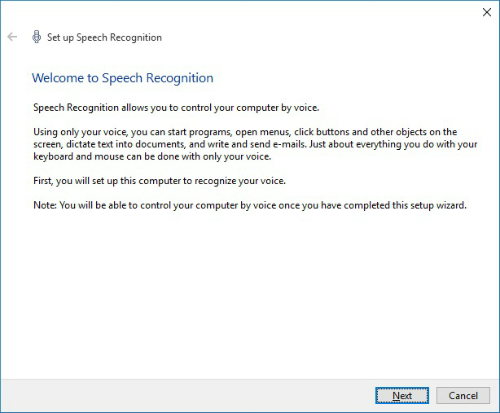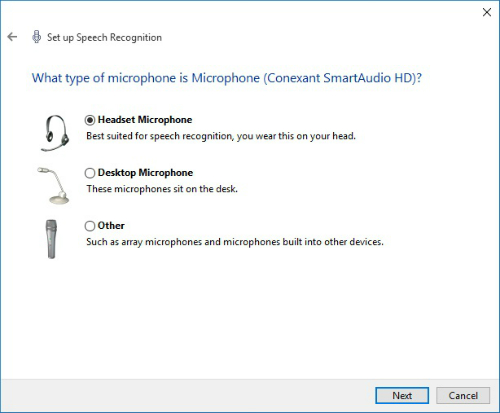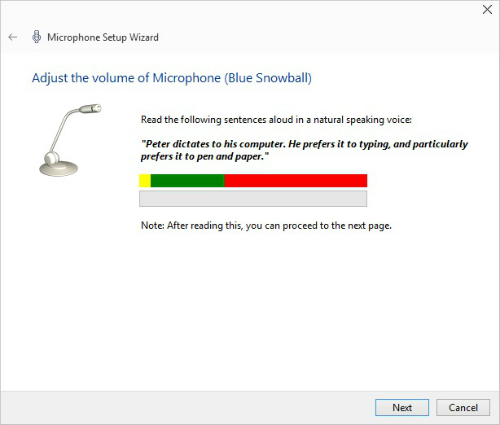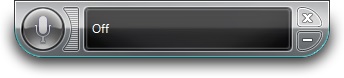Windows je odvisen od vas, da naredite nastavitve, ki prilagodijo njegovo vedenje v vašem računalniku. To je dobra novica za vas, saj vam zmožnost prilagajanja sistema Windows omogoča veliko prilagodljivosti pri interakciji z njim.
Eden od načinov za prilagoditev sistema Windows za delo s fizičnimi izzivi je delo s funkcijo prepoznavanja govora, ki omogoča vnašanje podatkov v dokument z govorom in ne s tipkovnico ali miško.
Če imate težave s spretnostjo zaradi bolezni, kot je artritis, boste morda raje govorili ukaze s tehnologijo, imenovano prepoznavanje govora, namesto da bi jih vnašali. Na računalnik priključite namizni mikrofon ali slušalke, v iskalno polje Cortane vnesite »Prepoznavanje govora« in pritisnite Enter.
Prikaže se sporočilo Dobrodošli v prepoznavanju govora (glejte naslednjo sliko ); kliknite Naprej za nadaljevanje. ( Opomba: Če ste že uporabljali prepoznavanje govora, se to sporočilo ne bo prikazalo. Ti koraki so za prvo nastavitev).
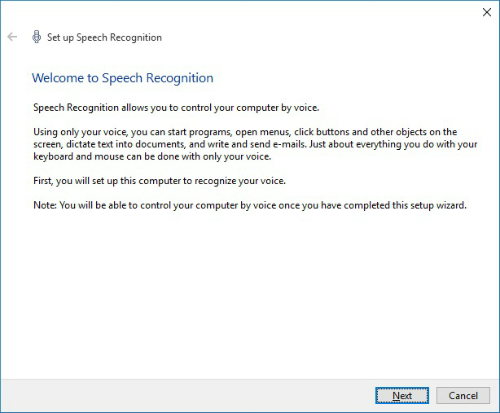
V nastalem oknu (prikazano na naslednji sliki ) izberite vrsto mikrofona, ki ga uporabljate, in kliknite Naprej. Naslednji zaslon vam pove, kako namestiti in uporabiti mikrofon za optimalne rezultate. Kliknite Naprej.
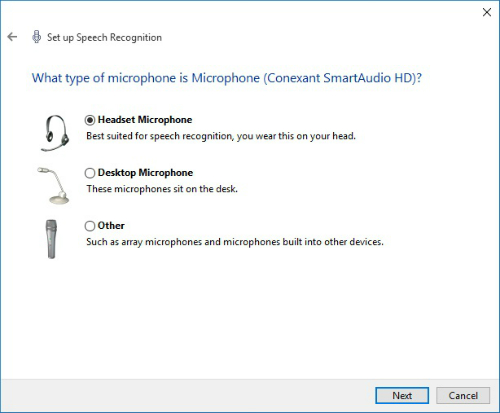
V naslednjem oknu (glejte naslednjo sliko ) na glas preberite vzorčni stavek. Ko končate, kliknite Naprej. Pojavi se pogovorno okno, ki vam pove, da je vaš mikrofon zdaj nastavljen. Kliknite Naprej.
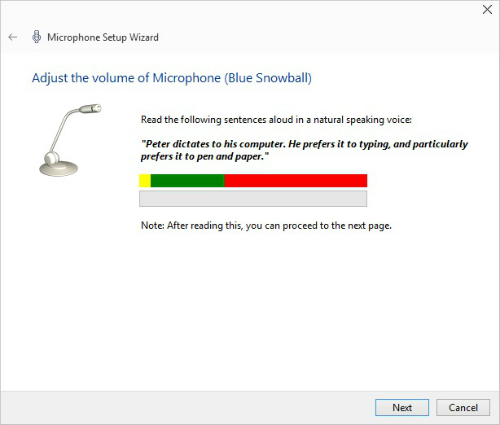
Med postopkom nastavitve prepoznavanja govora imate možnost natisniti pogosto uporabljene ukaze. To je dobro narediti, saj govorni ukazi niso vedno druga narava!
Pogovorno okno potrdi, da je vaš mikrofon nastavljen. Kliknite Naprej. V pogovornem oknu, ki se prikaže, izberite, ali želite omogočiti ali onemogočiti pregled dokumentov, v katerem Windows pregleda vaše dokumente in e-pošto, da mu pomaga prepoznati vaše govorne vzorce. Kliknite Naprej.
V pogovornem oknu, ki se prikaže, izberite način ročne aktivacije, kjer lahko funkcijo vklopite z miško, peresom ali tipkovnico, ali glasovno aktivacijo, ki je uporabna, če imate težave z manipuliranjem z napravami zaradi artritisa ali poškodbe roke. Kliknite Naprej.
Če si želite na prikazanem zaslonu ogledati in/ali natisniti seznam ukazov za prepoznavanje govora, kliknite gumb Ogled referenčnega lista in preberite ali natisnite referenčne informacije, nato pa kliknite gumb Zapri, da zaprete to okno. Kliknite Naprej za nadaljevanje.
V pogovornem oknu, ki se prikaže, pustite potrditveno polje privzeto Zaženi prepoznavanje govora ob zagonu, da samodejno vklopite prepoznavanje govora, ko zaženete računalnik, ali počistite to nastavitev in ročno vklopite prepoznavanje govora vsakič, ko ga potrebujete. Kliknite Naprej.
Končno pogovorno okno vas obvesti, da lahko zdaj upravljate računalnik z glasom, in vam ponuja gumb Začni vadnico, ki vam pomaga vaditi glasovne ukaze. Kliknite ta gumb in sledite navodilom za premikanje po njem, ali kliknite Preskoči vadnico, da preskočite vadnico in zapustite nastavitev prepoznavanja govora.
Ko zapustite nastavitev za prepoznavanje govora, se prikaže nadzorna plošča za prepoznavanje govora (glejte prejšnjo sliko). Recite »Začni poslušati«, da aktivirate funkcijo, če ste uporabili glasovno aktivacijo, ali kliknite mikrofon na nadzorni plošči za prepoznavanje govora, če ste izbrali ročno aktivacijo. Zdaj lahko začnete uporabljati govorne ukaze za delo z računalnikom.
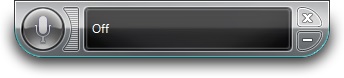
Če želite ustaviti prepoznavanje govora, recite »Ustavi poslušanje« ali kliknite gumb Mikrofon na nadzorni plošči za prepoznavanje govora. Če želite ponovno zagnati funkcijo prepoznavanja govora, kliknite gumb Mikrofon na nadzorni plošči za prepoznavanje govora.