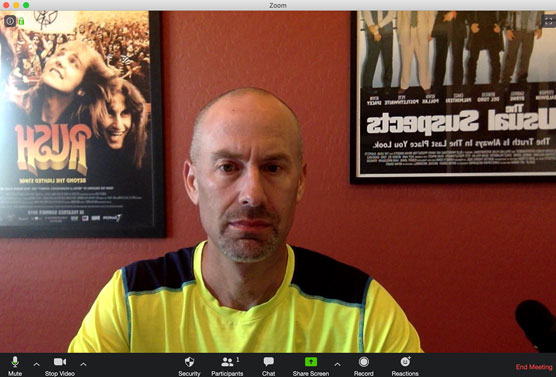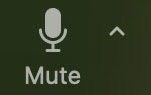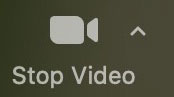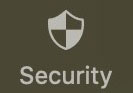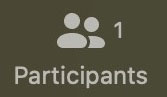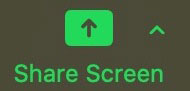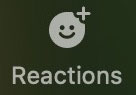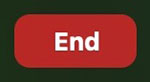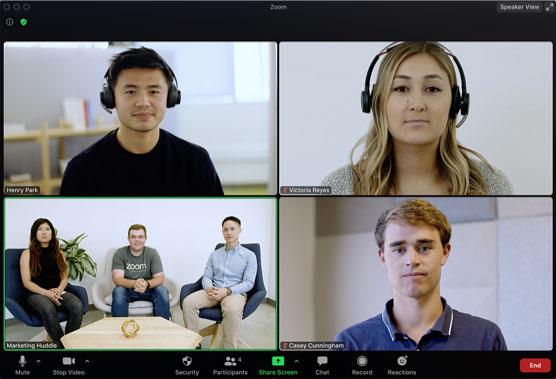Zoom svoja improvizirana virtualna srečanja imenuje Instant Meetings ali Meet Now . Če želite začeti sestanek, zaženite namizni odjemalec Zoom. Kliknite ikono Domov in nato ikono Novo srečanje.
Zdaj gostite sestanek Zoom za eno osebo v živo, kot je prikazano na tej sliki.
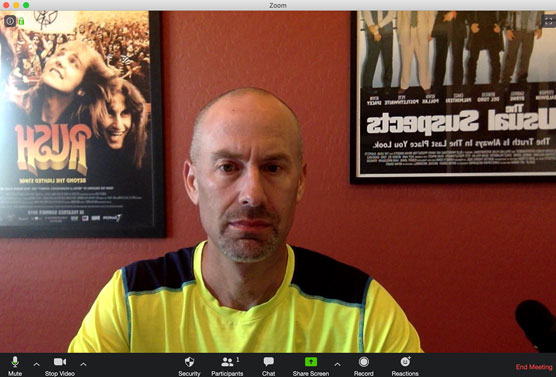
Uporabniški vmesnik Zoom med aktivnimi sestanki.
Pronicljivi opazovalci lahko opazijo več stvari o tej številki. Prvič, očitno si še nisem dal obraza. Drugič, obožujem skupino Rush in kriminalni film The Usual Suspects iz leta 1995 . Tretjič, v Zoomu se slike ozadja zdijo obrnjene gostiteljem, vendar normalne za druge udeležence. Zaupaj mi. Nisem kupoval plakatov za nazaj.
Četrti in najpomembnejši za namene tega članka, Zoom prikaže vrsto ikon od leve proti desni, ko se sestanki začnejo, ne glede na to, ali se je kdo pridružil vašemu srečanju ali ne. Naslednja tabela prikazuje ikone menija, ki jih gostitelji vidijo med svojimi sestanki.
Povečajte ikone menija v sestanku
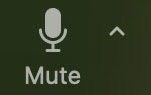
Nadzirajte avdio izhod iz računalnika. Puščica vam omogoča prilagajanje nastavitev mikrofona in zvočnikov v računalniku za to srečanje.
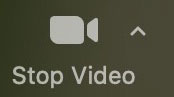
Naj udeleženci sestanka vidijo vaš videz. Konica puščice prilagodi nastavitve mikrofona in zvočnika vašega računalnika za to srečanje.
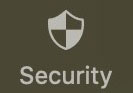
Upravljajte nastavitve varnosti in zasebnosti vašega sestanka. Zoom je to novo ikono dodal aprila 2020, da bi te funkcije postale bolj vidne in lažje dostopne.
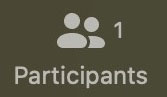
Določite, kdo lahko kaj počne med sestankom. Na primer, kliknite tukaj, če želite hitro povabiti ljudi na obstoječi sestanek.
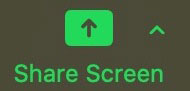
Pomanjšajte glavno okno sestanka in delite svoj zaslon z udeleženci sestanka. Kadar koli ustavite skupno rabo s klikom na rdeči gumb Ustavi skupno rabo, ki se prikaže. Prav tako lahko za trenutek ustavite skupno rabo tako, da – počakajte – kliknete gumb Začasno ustavi skupno rabo. Puščica vam omogoča, da prikličete dodatne možnosti skupne rabe zaslona.

Posnemite svoj sestanek. Ko začnete s snemanjem, lahko tudi ustavite ali začasno ustavite snemanje.
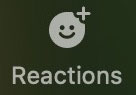
Dodajte preproste emodžije, da jih vidijo vsi drugi udeleženci srečanja.
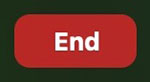
Na napravo lahko gostite samo en sestanek hkrati.
Kako povabiti druge na trenutni sestanek
Razen če nimate razcepljenih osebnosti ali namišljenih prijateljev, se verjetno še nikoli niste srečali sami s seboj. Namesto tega se morate o neki težavi pogovoriti s svojim šefom ali nekaterimi kolegi. Morda se želite s prijatelji dohiteti prek virtualne srečne ure. ( Zoom lahko uporabljate v družabnem omrežju na nekaj lepih načinov.)
Ko začnete sestanek, sledite tem navodilom, da povabite druge:
Kliknite ikono Udeleženci na dnu zaslona.
Kliknite na gumb Povabi v desnem kotu.
Kliknite zavihek E-pošta na vrhu zaslona. Skupno Zoom prikaže pet možnosti. Prvi trije načini vabil, ki temeljijo na e-pošti, so:
Pošljite sporočilo in počakajte, da se drugi pridružijo vašemu srečanju Zoom. Ko to storijo in ob predpostavki, da so vsi ljudje omogočili video na svojem koncu, Zoom prikaže nekaj takega kot naslednje.
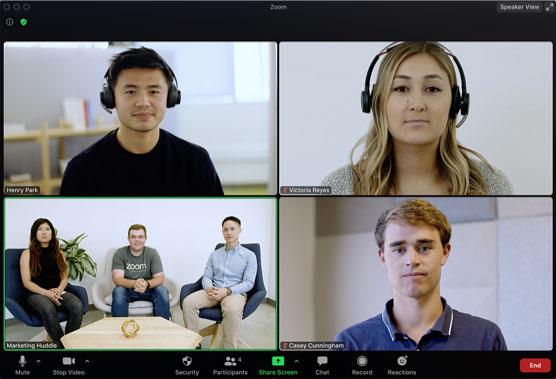
Zoom srečanje za štiri osebe z omogočeno postavitvijo aktivnih zvočnikov.
Upoštevajte nekaj stvari o tej sliki. Najprej so se ljudje v spodnjem levem kotu pridružili prek Zoom Rooms. Drugič, ko se sestanku pridružijo trije ali več udeležencev, sestanki Zoom privzeto uporabljajo tisto, kar imenuje postavitev aktivnih zvočnikov . (Glejte zgornji desni kot.) V tem načinu Zoom samodejno preklopi veliko video okno glede na to, kdo govori.
Recimo, da se vaše srečanje sestavljata samo dve osebi. Tvoj prijatelj Roger in ti šele nadoknadita. V tem primeru z vašega zornega kota Zoom prikaže vaš video na majhnem zaslonu na vrhu, Rogerjev video pa ima vidnejši položaj pod vašim. (Z njegove perspektive je ravno nasprotno.)
Še lažje je organizirati avdio in video sestanke z ljudmi, ki ste jih že dodali v svoj imenik Zoom.