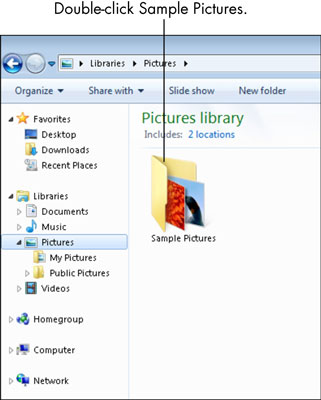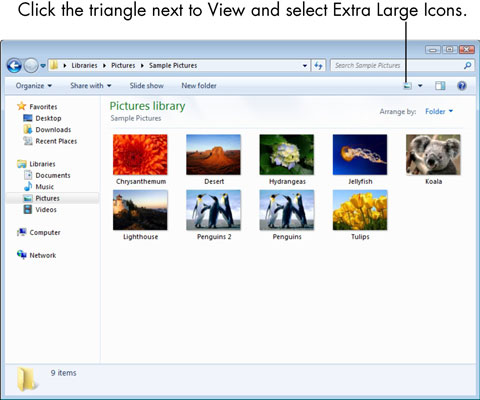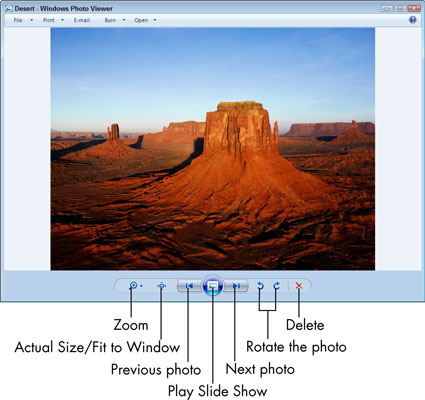Windows 7 olajša delo z digitalnimi fotografijami. Izberete lahko fotografije za ogled ali prikažete skupino fotografij v diaprojekciji. Priljubljeno fotografijo lahko celo naredite za ozadje namizja, tako da jo vidite vsakič, ko zaženete Windows 7.
Za delo s fotografijami v sistemu Windows 7:
Izberite Start→ Slike, da odprete knjižnico slik.
Knjižnica slik vsebuje fotografije, ki jih kopirate iz digitalnega fotoaparata, in mapo Vzorčne slike, ki je vključena v sistem Windows 7.
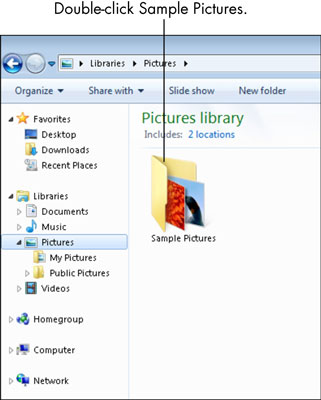
Dvokliknite Vzorčne slike.
Vidite slike, ki jih Microsoft vključuje z operacijskim sistemom Windows 7.
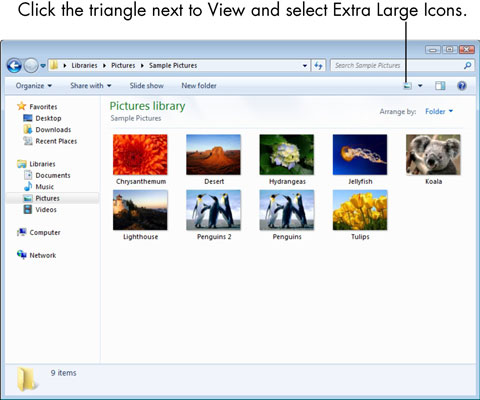
Kliknite trikotnik poleg gumba Pogledi v ukazni vrstici in izberite Zelo velike ikone.
Vidite največje sličice teh fotografij.
Dvokliknite prvo fotografijo, da si jo ogledate.
Fotografija se odpre v Windows Photo Viewer (standardni pregledovalnik za Windows 7); Windows Live Photo Gallery (brezplačni program za fotografije podjetja Microsoft); Picasa (brezplačen Googlov program za fotografije); ali drug program, ki ga je namestilo podjetje, ki je prodalo vaš računalnik, oseba, ki ga je namestila, ali vaš digitalni fotoaparat.
Po potrebi prilagodite fotografijo.
V pregledovalniku fotografij Windows se na dnu okna od leve proti desni prikažejo naslednja orodja:
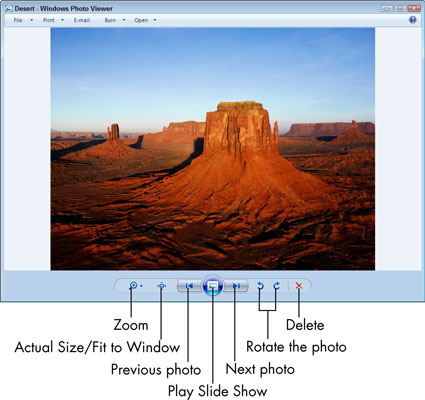
-
Spreminjanje velikosti zaslona (Povečava): kliknite povečevalno steklo za pojavni drsnik, da povečate in pomanjšate fotografijo.
-
Dejanska velikost in prilagajanje oknu: ti dve orodji se izmenjujeta na drugem mestu orodne vrstice. Večina fotografij je večjih od računalniških zaslonov. Dejanska velikost prikazuje pravo velikost fotografije, vendar je ne morete videti naenkrat. Fotografijo lahko premikate (kliknite in povlecite fotografijo, da jo premaknete). Uporabite Dejansko velikost za ogled podrobnosti na fotografiji. Prilagodi oknu vam omogoča, da vidite celotno fotografijo naenkrat.
-
Prejšnji: kliknite to orodje, če si želite ogledati fotografijo pred trenutno, odvisno od tega, kako so fotografije razvrščene. Za ogled prejšnje fotografije lahko pritisnete tudi levo puščično tipko.
-
Predvajaj diaprojekcijo: ta gumb za nekaj sekund prikaže vsako fotografijo v mapi na celotnem zaslonu, preden se premaknete na naslednjo.
-
Naprej: kliknite to orodje, da si ogledate fotografijo za trenutno, odvisno od tega, kako so fotografije razvrščene. Lahko pa pritisnete tipko s puščico desno, da vidite naslednjo fotografijo.
-
Zasukaj v nasprotni smeri urnega kazalca: Vsak klik tega gumba obrne fotografijo za 90 stopinj v levo. S tem popravite fotografije, ki so obrnjene na stran.
-
Zasukaj v smeri urinega kazalca: Vsak klik tega gumba obrne fotografijo za 90 stopinj v desno. S tem gumbom popravite fotografije, ki so obrnjene na stran.
-
Izbriši: kliknite ta gumb, da izbrišete trenutno fotografijo.
Kliknite Naprej.
Vsako od vzorčnih fotografij vidite v pregledovalniku fotografij Windows.
Kliknite Zapri.
Windows Photo Viewer se zapre.