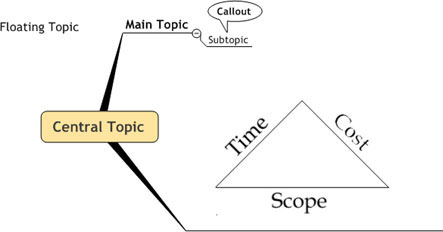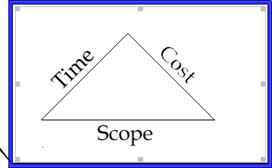Slike lahko dodate skoraj vsakemu elementu zemljevida MindManager, vključno s sliko, vzeto iz knjižnice. Način dodajanja slike je enak za vse teme. Naslednji koraki vam pokažejo, kako dodati sliko vsaki vrsti teme:
1. Izberite osrednjo temo zemljevida in pritisnite Vstavi.
Pojavi se glavna tema.
2. Izberite novo glavno temo in znova pritisnite Vstavi.
Do zdaj ste ustvarili zemljevid z glavno temo, ki sega od osrednje teme, in podtemo, priloženo glavni temi. Naslednji korak je, da dodate plavajočo temo in temo oblačka.
3. Kliknite gumb v orodni vrstici Vstavi plavajočo temo. Postavite temo na zemljevid s klikom na želeno lokacijo.
4. Vstavite temo oblačka tako, da najprej izberete katero koli temo na zemljevidu. Kliknite gumb v orodni vrstici Vstavi temo oblačka.
Tema oblačka je priložena temi, ki ste jo izbrali.
5. Odprite meni Knjižnica. Razširite mapo Slike in odprite eno od kategorij slik. Kliknite in povlecite sliko iz knjižnice na zemljevid.
Upoštevajte, da rdeči traktorski žarek zajame sliko, če se približate drugi temi. Mimogrede, niste spregledali gumba Vstavi temo slike v orodni vrstici. Ni ga tam. Če pritisnete tipko Shift, medtem ko vlečete sliko na zemljevid, lahko izklopite rdeči vlečni snop.
Dobra navada je, da pred izvedbo 5. koraka vedno kliknete na prosto območje zemljevida. S tem dejanjem prekličete izbiro vseh tem. Če ne upoštevate te navade, lahko nenamerno postavite veliko slik na zemljevid. Zdi se, da je človeška narava, da kliknete sliko knjižnice, ko najdete tisto, ki vam je všeč. Če to storite in je nekje na zemljevidu izbrana tema, se slika prenese neposredno na izbrano temo. Morda se sploh ne zavedate, da se je to zgodilo. Izbrana slika morda ne bo vidna na zaslonu. Vse je videti v redu, dokler se ne ozrete po zemljevidu in vidite sliko, ki ne sodi.
MindManager ponuja še en način za dodajanje teme slike, ki jo je vredno omeniti. Namesto 5. koraka lahko uporabite naslednjo metodo: Kliknite zemljevid. Prepričajte se, da tema ni izbrana. Odprite meni Vstavljanje. Izberite Slika –> Iz datoteke. Na zemljevidu se prikaže majhen simbol. Kliknite na zemljevid, kamor želite vstaviti sliko. Prikaže se pogovorno okno Izbira slike. Izberite sliko in kliknite Vstavi. Slika je postavljena na zemljevid. Uporabite to tehniko za slike, ki jih uporabite samo enkrat in jih ne želite dodati v knjižnico.
Izbrali bi lahko tudi Slika –> Iz knjižnice. S tem izborom se slika ne doda na zemljevid. Odpre knjižnico. Če izberete možnost Iz knjižnice, se vrnete na prvotni korak 5. Zdi se kot krog, kajne?
Slika se vstavi v zemljevid. MindManager sliko obravnava kot temo. Lahko ga označite kot temo slike. Dodajte besedilo temi slike tako, da izberete sliko in vtipkate. Vnašanje besedila ne nadomesti slike. Morda ste bili razočarani, ko ste poskušali spremeniti besedilo v temi. Vse besedilo izbrišete, če začnete tipkati takoj po izbiri teme. Pri temi s slikami ni tako. Eno opozorilo je, da imate lahko samo eno sliko. Poskus dodajanja druge slike nadomesti prvo sliko.
Vse vstavljanje zadnjih nekaj korakov ima za posledico zemljevid MindManager, prikazan na sliki 1. Spremna piramida razkriva, kako so povezane trojne omejitve projekta. Spremenite eno od omejitev in ena od drugih se bo spremenila.
Tema slike se ne izvozi dobro. Izvoz na spletno stran lahko popači sliko. Pošiljanje zemljevida v Word pusti sliko za sabo. Vendar je izvoz v PowerPoint v redu. Slika je pravilno obdelana.
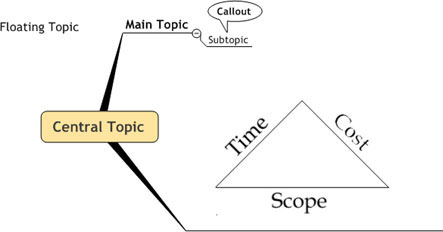
Slika 1: Teme, pripravljene za slike.
6. Na zemljevidu izberite Plavajoča tema. Postavite kazalec na sliko v knjižnici, vendar še ne kliknite.
Slika, na katero kliknete, se takoj umesti v temo. Imaš pravega? Kliknite. Slika se prenese neposredno na izbrano temo. Ta korak ponovite za osrednjo temo, glavno temo, podtemo in oblaček. Postopek deluje enako za vse.
7. Če želite spremeniti velikost slike, izberite temo in kliknite na sliko.
Okoli slike se prikaže osem majhnih ročic za prilagajanje. Slika 2 prikazuje, da je izbrana tema (kot je označeno z modrim okvirjem) in da je izbrana slika (kot kaže videz polj ali ročic za premikanje). Premaknite kazalec nad eno od ročic in pojavile se bodo majhne puščice. Kliknite in povlecite sliko do želene velikosti. Uporabite vogalne ročice, da zagotovite, da bo slika še naprej izgledala enako, ko spreminjate velikost.
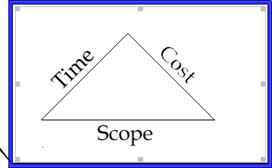
Slika 2: Spreminjanje velikosti slike.
Sliko lahko enostavno odstranite. Izberite temo in kliknite na sliko. Prikaže se osem ročic za določanje velikosti. Pritisnite Delete in slika bo odstranjena z zemljevida.
Zdaj ste dodali slike vsaki vrsti tem na zemljevidu MindManager.