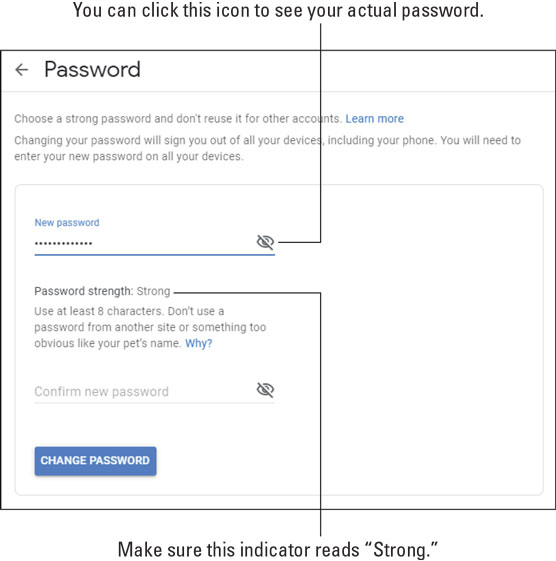Bolj kot uporabljate aplikacije G Suite , več informacij o vas je shranjenih v spletu. Hitro lahko končate z velikim kosom svojega poklicnega in osebnega življenja, shranjenega v oblaku, zato se splača sprejeti vse potrebne ukrepe za zaščito teh podatkov in nadzorovati, kdo jih lahko vidi in kdaj.
Na tem seznamu raziskujete deset načinov za izboljšanje varnosti in zasebnosti vašega Google Računa in aplikacij G Suite. Ja, za izvajanje teh ukrepov je potrebno nekaj časa, a čas, ki ga porabite, se bo izkazal za odlično naložbo.
Prepričajte se, da je vaše omrežje Wi-Fi tesno zaprto
Prvi korak pri zagotavljanju G Suite pravzaprav nima nobene zveze z G Suite. Namesto tega je ta korak namenjen zaščiti omrežja, ki ga uporabljate za dostop do interneta (in s tem G Suite): vašega omrežja Wi-Fi. Če do svojih stvari G Suite dostopate samo prek velikega poslovnega omrežja, potem lahko seveda veselo preskočite ta razdelek, saj ga imajo piflarji v IT-ju. Če pa tako kot večina ljudi nekaj (ali veliko) dela G Suite opravljate doma, morate ukrepati, da zaprete lopute za Wi-Fi.
Varno omrežje Wi-Fi je potrebno zaradi prakse, imenovane wardriving , kjer heker s temne strani sile vozi skozi različne soseske s prenosnim računalnikom ali drugo napravo, ki je nastavljena, da išče razpoložljiva brezžična omrežja. Če nepridiprav najde nezavarovano omrežje, ga uporabi za brezplačen dostop do interneta (tako osebo imenujemo piggybacker ) ali za povzročanje nagajiv s skupnimi omrežnimi viri. To lahko pomeni dostop do aplikacij G Suite, ki se izvajajo v omrežnem računalniku.
Težava je v tem, da so brezžična omrežja sama po sebi ranljiva, saj lahko brezžična povezava, ki vam omogoča dostop do aplikacij G Suite iz kuhinje ali dnevne sobe, omogoči tudi vsiljivcem izven vašega doma dostop do omrežja. Na srečo lahko svoje brezžično omrežje zaščitite pred temi grožnjami z nekaj popravki in tehnikami, kot je navedeno na naslednjem seznamu.
Večina tega, kar sledi tukaj, zahteva dostop do strani za upravljanje ali nastavitve usmerjevalnika Wi-Fi. Oglejte si dokumentacijo vašega usmerjevalnika, če želite izvedeti, kako izvajati te naloge.
- Spremenite skrbniško geslo usmerjevalnika. Daleč najpomembnejša konfiguracijska opravila vsakega novega usmerjevalnika Wi-Fi je sprememba privzetega gesla (in uporabniškega imena, če ga vaš usmerjevalnik zahteva). Upoštevajte, da tukaj govorim o skrbniškem geslu, ki je geslo, ki ga uporabljate za prijavo na strani za nastavitev usmerjevalnika. To geslo nima nobene zveze z geslom, ki ga uporabljate za prijavo pri ponudniku internetnih storitev (ISP) ali v brezžično omrežje. Spreminjanje privzetega skrbniškega gesla je ključnega pomena, ker je bližnjim zlonamernim hekerjem dokaj enostavno dostopati do strani za prijavo vašega usmerjevalnika in ker vsi novi usmerjevalniki uporabljajo pogosta (in zato dobro znana) privzeta gesla (kot je »geslo«) in uporabniška imena ( kot je "admin").
- Spremenite geslo za omrežje Wi-Fi. Prepričajte se, da je vaše omrežje Wi-Fi zaščiteno z robustnim geslom, ki ga je težko uganiti, da preprečite nepooblaščen dostop.
- Izboljšajte šifriranje usmerjevalnika Wi-Fi. Če želite zagotoviti, da noben bližnji nagajivec ne more prestreči vaših omrežnih podatkov (z orodjem, imenovanim packet sniffer ), morate šifrirati svoje brezžično omrežje. Nekateri starejši usmerjevalniki nimajo vklopljenega šifriranja ali pa uporabljajo zastarelo ( beri: ni varno) šifriranje, imenovano Wired Equivalent Privacy (WEP). Trenutni zlati standard za šifriranje je Wi-Fi Protected Access II (WPA2), zato poskrbite, da vaš usmerjevalnik uporablja to vrsto zaščite.
- Preverite ime svojega omrežja za identifikacijske podatke. Prepričajte se, da ime vašega omrežja Wi-Fi – znano kot njegov identifikator nabora storitev (SSID) – ne vključuje nobenega besedila, ki vas identificira (na primer omrežje Joeja Flahertyja) ali vaše lokacije (123 Primrose Lane Wi-Fi).
- Posodobite vdelano programsko opremo usmerjevalnika. Notranji program, ki poganja usmerjevalnik Wi-Fi, se imenuje Ugledni proizvajalci usmerjevalnikov, ki izdajajo redne posodobitve vdelane programske opreme, da ne le odpravijo težave in zagotovijo nove funkcije, ampak tudi zapolnijo varnostne luknje. Zato je ključnega pomena, da vdelano programsko opremo usmerjevalnika vedno posodabljate.
Zavarujte svoj Google Račun z močnim geslom
Vaša izkušnja z Gmailom, Koledarjem, Drive in vsemi drugimi aplikacijami G Suite je varna le toliko kot vaš Google Račun. Zato je ključnega pomena, da zagotovite, da je vaš račun zaklenjen. Na srečo sta za to potrebni le dve stvari: da svojemu računu dodelite močno geslo (kot opisujem v tem razdelku) in vklopite Googlovo funkcijo preverjanja v dveh korakih (o kateri bom razpravljal v naslednjem razdelku).
Prva obrambna linija vašega Google Računa je močno geslo. Ko ugotovite neprebojno geslo, sledite tem korakom, da spremenite obstoječe geslo za Google:
- Dostopajte do nastavitev Google Računa. Katera koli od teh metod bo zagotovo delovala za vas:
- Prijavite se v katero koli aplikacijo G Suite, kliknite gumb Google Račun v zgornjem desnem kotu in nato kliknite Upravljaj svoj Google Račun.
- Brskajte neposredno na myaccount.google.com in se prijavite v svoj račun.
- Kliknite Varnost.
- V razdelku Prijava v Google kliknite Geslo. Google, vedno previden, vas prosi, da se znova prijavite.
- Vnesite svoje geslo in kliknite Naprej. Google prikaže prikazano stran Geslo.
- V besedilno polje Novo geslo vnesite svoje novo, močno geslo. Preden nadaljujete, se prepričajte, da indikator moči gesla piše močno , kot je prikazano.
- Ponovno vnesite isto geslo v besedilno polje Potrdi novo geslo.
- Kliknite gumb Spremeni geslo. Google uporabi novo geslo za vaš račun.
Omogočite Googlovo preverjanje v dveh korakih
Geslo iz jekla je nujna varnostna lastnost, a žal ni zadostna varnostna funkcija. Zlonamerni uporabniki se lahko še vedno vdrejo v vaš račun z zvijačo ali surovo silo, zato potrebujete drugo obrambno linijo. Ta vrstica je funkcija, ki jo Google imenuje preverjanje v dveh korakih (ki je bolj razumljivo ime od tistega, kar preostali internet najpogosteje uporablja za isto funkcijo: dvofaktorsko preverjanje pristnosti). Del v dveh korakih pomeni, da pridobivanje dostopa do vašega Google Računa zahteva dve ločeni dejanji:
- Prijavite se s poverilnicami za Google Račun.
- Preverite, ali ste pooblaščeni za dostop do računa, tako da vnesete kodo za preverjanje, ki vam jo pošlje Google.
Preverjanje v dveh korakih lahko konfigurirate za prejemanje kode prek besedilnega sporočila ali samodejnega telefonskega klica.
Tu so koraki, ki jih morate upoštevati, da omogočite preverjanje v dveh korakih in sporočite Googlu, kako želite prejemati svoje kode za preverjanje:
- Dostopajte do nastavitev Google Računa. Katera koli od teh metod deluje dobro:
- Prijavite se v katero koli aplikacijo G Suite, kliknite gumb Google Račun v zgornjem desnem kotu in nato kliknite Upravljaj svoj Google Račun.
- Brskajte neposredno na Googlovi strani Moj račun in se prijavite v svoj račun.
- Kliknite zavihek Varnost.
- V razdelku Prijava v Google kliknite Preverjanje v dveh korakih. Google prikaže pregled postopka preverjanja v dveh korakih.
- 4. Kliknite gumb Začnite. Google vas previdno prosi, da se znova prijavite.
- Vnesite svoje geslo in kliknite Naprej. Google prikaže prikazano stran Nastavimo svoj telefon.
- Vnesite svojo telefonsko številko.
- Kliknite izbirni gumb Besedilno sporočilo. Če iz nekega razloga ne želite (ali ne morete) prejeti svoje potrditvene kode prek besedila, namesto tega kliknite izbirni gumb Telefonski klic.
- Kliknite Naprej. Google vam pošlje potrditveno kodo prek besedilnega sporočila (ali telefonskega klica, če ste šli po tej poti).
- V besedilno polje Vnesite kodo vnesite kodo, ki ste jo prejeli, in kliknite Naprej. Če je koda, ki jo dobite, videti kot G-123456, samo vnesite številke v besedilno polje.
Google vas vpraša, ali želite vklopiti preverjanje v dveh korakih.
- Kliknite Vklopi. Funkcija preverjanja v dveh korakih je zdaj aktivna v vašem Google Računu.
Nastavite svoje metode preverjanja stika
V varnostni industriji obstaja star pregovor: "Ko te vsi želijo dobiti, je biti paranoičen le dobro razmišljanje." V redu, no, vsi te ne želijo dobiti (razen če mi nečesa niste povedali), vendar je tam zunaj dovolj zlobnežev in nepridipravov, ki te želijo doseči, da je "biti paranoičen" le sinonim za "imeti skupnega smisel."
Torej, v tem smislu je vaša naslednja neprebojna opravila za vaš Google Račun, da nastavite nekaj metod, da Google stopi v stik z vami, da preveri, ali se resnično in resnično poskuša prijaviti v vaš račun, ali da vas obvesti, ko misli, da je opazil sumljive dejavnosti na vašem računu. (Da, to je paranoični del.)
Sledite tem korakom, da konfigurirate svoj račun s telefonsko številko in e-poštnim naslovom, ki ju lahko Google uporabi za preverjanje:
- Dostopajte do nastavitev Google Računa. Katere od naslednjih metod boste uporabili, je odvisno od vas:
- Prijavite se v katero koli aplikacijo G Suite, kliknite gumb Google Račun v zgornjem desnem kotu in nato kliknite Upravljaj svoj Google Račun.
- Brskajte neposredno na Googlovi strani Moj račun in se prijavite v svoj račun.
- Kliknite Varnost.
- V razdelku z imenom Načini, s katerimi lahko preverimo, da ste to vi, kliknite Telefon za obnovitev. Google vas neutrudno prosi, da se znova prijavite.
- Vnesite svoje geslo in kliknite Naprej. Google prikaže stran telefona za obnovitev.
- Kliknite gumb Dodaj obnovitveno telefonsko številko. Prikaže se pogovorno okno Dodaj telefonsko številko.
- Vnesite svojo telefonsko številko in kliknite Naprej. Google vas obvesti, da bo na vaš telefon poslal potrditveno kodo.
- Kliknite gumb Pridobi kodo. Google vam pošlje potrditveno kodo prek besedilnega sporočila.
- V besedilno polje Vnesite kodo vnesite kodo, ki ste jo prejeli, in kliknite Naprej. Če je koda, ki jo dobite, videti kot G-987654, samo vnesite številke v besedilno polje.
- Kliknite gumb Preveri. Google doda telefonsko številko za obnovitev v vaš račun.
- Kliknite Nazaj (puščica, ki kaže levo), da se vrnete na stran Varnost.
- V razdelku z imenom Načini, s katerimi lahko preverimo, da ste to vi, kliknite E-poštni naslov za obnovitev. Google vas še enkrat prosi, da se prijavite.
- Vnesite svoje geslo in kliknite Naprej. Google prikaže stran e-poštnega naslova za obnovitev.
- Kliknite Uredi (ikona svinčnika).
- Vnesite e-poštni naslov, ki ga želite uporabiti za namene preverjanja, in kliknite Končano. Ne pozabite uporabiti naslova, ki ni vaš naslov G Suite (na primer osebni e-poštni naslov).
Google doda e-poštni naslov za obnovitev v vaš račun.
Skrij slike v Gmailovih sporočilih
Svoj e-poštni naslov G Suite lahko naredite bolj zaseben in varen tako, da preprečite zunanje slike, ki so bile vstavljene v nekatera e-poštna sporočila, ki jih prejmete. Zunanja podoba je slikovno datoteko, ki se nahaja na internet strežniku, namesto da bi vgrajeni v e-poštnem sporočilu. Posebna koda v sporočilu pove strežniku, da prikaže sliko, ko odprete sporočilo. To je običajno benigno, vendar lahko ista koda tudi opozori pošiljatelja sporočila, da vaš e-poštni naslov deluje. Če je pošiljatelj pošiljatelj neželene pošte, to običajno povzroči, da prejmete še več neželene e-pošte. To lahko preprečite tako, da onemogočite zunanje slike.
Sledite spodnjim korakom, da konfigurirate Gmail tako, da v prejetih sporočilih ne prikazuje zunanjih slik:
- Izberite Nastavitve→ Nastavitve. Gmail odpre stran z nastavitvami z prikazanim zavihkom Splošno.
- Za nastavitev Slike kliknite izbirni gumb Vprašaj pred prikazom zunanjih slik, kot je prikazano. Če se želite vrniti na vedno prikazane zunanje slike, namesto tega kliknite izbirni gumb Vedno prikaži zunanje slike.
- Kliknite gumb Shrani spremembe na dnu strani z nastavitvami. Gmail vas prosi za potrditev.
- Kliknite Nadaljuj.
Zdaj, ko prikažete sporočilo, ki vsebuje zunanje slike, vidite prikazano obvestilo. Na voljo imate tri možnosti:
- Če je sporočilo očitno (ali celo morda) vsiljena pošta, pustite slike skrite in se zahvalite za proaktivnost glede vaše varnosti.
- Če ste prepričani, da je sporočilo varno, kliknite Prikaži slike spodaj, da razkrijete slike.
- Če poznate pošiljatelja in mu popolnoma zaupate, kliknite povezavo Vedno prikaži slike z naslova , kjer je Naslov naslov osebe ali subjekta, ki je poslal sporočilo. To pove Gmailu, da vedno prikaže slike v sporočilih, poslanih s tega naslova.
Blokiranje pošiljateljev v Gmailu
Če ste preizkusili katero od funkcij sodelovanja G Suite, o katerih sem in govoril v 3. delu, upam, da ste odkrili, da so vaši kolegi in sodelavci prijazna in podporna skupina. Morda ste že pridobili kar nekaj novih prijateljev. Vendar pa se znotraj katere koli skupine ljudi, ne glede na to, kako prijazna in koristna je ta skupina na splošno, vedno najdeta eno ali dve slabi semeni. Morda bo Boring Bill, ki govori in govori o ničemer, ali Nevzdržna Sue, ki se ponaša tudi z najmanjšim dosežkom. Ali pa je morda kaj resnejšega, na primer nekdo, ki vam pošilja nejasno (ali celo odkrito) grozljiva ali grozeča sporočila.
Ne glede na razlog je življenje prekratko, da bi se ukvarjali s takšnimi nadlogami, zato sledite tem korakom v Gmailu, da preprečite tej osebi, da bi vam pošiljala več sporočil:
- V Gmailu prikažite sporočilo osebe, ki jo želite blokirati.
- Kliknite Več (tri navpične pike na desni strani ikone Odgovori).
- Kliknite Block "Name", kjer ime je ime socialne izobčena želite Shun. Gmail vas prosi, da potrdite blokiranje.
g-suite-block-command
Uporabite ukaz Blokiraj, da preprečite, da bi vam nekateri neustrezni pošiljali sporočila.
- Kliknite Blokiraj. Gmail doda naslov osebe na seznam blokiranih pošiljateljev. Prihodnja sporočila te osebe bodo samodejno šla v Gmailovo oznako vsiljena pošta.
Če si premislite (ali oseba obljubi, da se bo popravila), jo lahko odblokirate tako, da kliknete meni Nastavitve, izberete ukaz Nastavitve, izberete zavihek Filtri in blokirani naslovi in nato kliknete povezavo Odblokiraj poleg možnosti pošiljatelja, ki ga želite vrniti v svoje dobre knjige. Ko vas Gmail vpraša, ali ste prepričani o tem, kliknite Odblokiraj.
Izberite, kdo lahko vidi vaše osebne podatke
Vaš Google Račun vsebuje precej občutljivih podatkov, vključno z osebnimi podatki, kot sta vaš rojstni dan in spol. Običajno je združevanje občutljivih podatkov z internetom uresničena nočna mora glede zasebnosti, a na srečo ima Google dostojen nabor orodij, ki vam omogočajo, da izberete, kaj delite in s kom.
Zaradi zasebnosti Google vaš svet razdeli v tri kategorije skupne rabe:
- Samo vi: Podatke lahko vidite samo vi.
- Vaša organizacija: podatke lahko vidite samo vi in vsaka oseba v vaši organizaciji G Suite.
- Kdor koli: Podatke lahko vidijo vsi, ki jih zanima.
Google uporablja privzete nastavitve zasebnosti za podatke, kot so vaš rojstni dan (Samo vi), vaša profilna slika (Vaša organizacija) in vaše ime (Kdor koli). Uporabite naslednje korake, da prilagodite te in druge nastavitve zasebnosti.
- Dostopajte do nastavitev Google Računa. Izberite svoj strup:
- Prijavite se v katero koli aplikacijo G Suite, kliknite gumb Google Račun v zgornjem desnem kotu in nato kliknite Upravljaj svoj Google Račun.
- Brskajte neposredno na Googlovi strani Moj račun in se prijavite v svoj račun.
- Kliknite Osebni podatki.
- V razdelku Izberite, kaj vidijo drugi, kliknite Pojdi na O meni. Google odpre stran O meni.
- Kliknite element v svojih osebnih podatkih.
- Kliknite, kdo si lahko ogleda podatke: samo vi, vaša organizacija ali kdorkoli. Upoštevajte, da te možnosti niso na voljo za vse vaše osebne podatke.
- Kliknite Nazaj (puščica, ki kaže levo).
- Ponovite korake 4–6 za preostale osebne podatke.
Upravljajte svoje kontrole dejavnosti
Google spremlja različne dejavnosti, ko ste v spletu, vključno s tem, kje v spletu obiščete, katere aplikacije G Suite uporabljate, kje se nahajate v resničnem svetu, ko ste v spletu, in kaj gledate v YouTubu. Google pravi, da je to za "boljšo personalizacijo v Googlu", kar koli to v resnici pomeni.
Če vam Google ne ustreza, da bi sledil nekaterim ali vsem tem dejavnostim, se lahko s kontrolniki dejavnosti v računu odločite, kaj bo Google shranil o vas, če sploh kaj. Tukaj je, kaj morate storiti:
- Dostopajte do nastavitev Google Računa. Izberite možnost, ki se trenutno zdi privlačna:
- Prijavite se v katero koli aplikacijo G Suite, kliknite gumb Google Račun v zgornjem desnem kotu in nato kliknite Upravljaj svoj Google Račun.
- Brskajte neposredno na Googlovi strani Moj račun in se prijavite v svoj račun.
- Kliknite Podatki in prilagajanje. Razdelek Kontrolniki dejavnosti prikazuje povzetek tega, čemu Google sledi o vas.
- Če ne želite, da Google spremlja vaše spletke in prevare aplikacij G Suite, kliknite Dejavnost v spletu in aplikacijah in nato kliknite, da preklopite stikalo Spletna in aplikacija v položaj Izklopljeno. Google vas vpraša, ali ste prepričani o tem.
- Kliknite Premor. Google vas vpraša, ali ste o tem res prepričani.
- Izgovorite "Grrr" in kliknite Premor.
- Kliknite Nazaj (puščica, ki kaže levo).
- Ponovite korake 3–6 za dejavnosti zgodovine lokacij in zgodovine YouTuba.
Upravljajte svoje naprave
Tudi če je vaš Google račun zaklenjen za močnim geslom, lahko zloben uporabnik še vedno dobi dostop do računa. Najpogostejši način, kako lahko nekdo pridobi dostop, je, če uporabljate iste poverilnice za prijavo na drugem spletnem mestu in je to spletno mesto vdrto in podatki za prijavo uporabnikov ukradeni. Ti podatki se nato običajno prodajajo ali objavijo na spletu in kmalu se kakšen neznanec prijavi v vaš prej varen Google Račun.
Če želite preveriti, ali so bile vaše poverilnice za prijavo v Googlu ogrožene, pojdite na razdelek Ali sem bil napačen? spletno mesto in nato vnesite svoj e-poštni naslov za prijavo v Google. (Pwned – izgovori se kot »v lasti« – je hekerski govor, ker ga je nekdo drug premagal ali nadzoroval.)
Vsekakor ne želite, da bi nepooblaščeni pooblaščenci dostopali do vašega računa, zato morate narediti tri stvari:
- Uporabite edinstveno geslo za svoj Google Račun.
- Aktivirajte preverjanje v dveh korakih, kot sem opisal prej v tem poglavju.
- Redno preverjajte svoj račun in preverite, ali se je v račun prijavila naprava, ki je ne prepoznate.
Za zadnji od teh elementov so naslednji koraki za iskanje neprepoznanih naprav, ki so prijavljene v vaš Google Račun:
- Dostopajte do nastavitev Google Računa. To lahko storite tako ali drugače:
- Prijavite se v katero koli aplikacijo G Suite, kliknite gumb Google Račun v zgornjem desnem kotu in nato kliknite Upravljaj svoj Google Račun.
oz
- Brskajte neposredno na Googlovi strani Moj račun in se prijavite v svoj račun.
- Kliknite Varnost.
- V razdelku Vaše naprave kliknite Upravljanje naprav. Google ponuja stran Kje ste prijavljeni, katere primer je prikazan.
- Če naprave ne prepoznate, kliknite njeno ikono Več (tri navpične pike) in nato kliknite Ne prepoznate te naprave? ukaz. Google odpre pogovorno okno Zavarujmo vaš račun, ki vam smiselno pove, da spremenite geslo.
- Kliknite Spremeni geslo in nato sledite navodilom, da konfigurirate svoj račun z novim geslom.
Upravljajte aplikacije tretjih oseb
Dokaj pogosto je aplikacijam in storitvam, ki niso Googlove, omogočiti dostop do aplikacij G Suite, kot so Dokumenti, Preglednice in Drive. Ta dostop je pogosto priročen, vendar če prenehate uporabljati določeno aplikacijo tretje osebe ali če se premislite o tem, da bi ponudili ta dostop, morate preklicati dostop aplikacije do vašega Google Računa iz varnostnih razlogov. Takole:
- Dostopajte do nastavitev Google Računa. Pojdite z eno od teh metod:
- Prijavite se v katero koli aplikacijo G Suite, kliknite gumb Google Račun v zgornjem desnem kotu in nato kliknite Upravljaj svoj Google Račun.
oz
- Brskajte neposredno na Googlovi strani Moj račun in se prijavite v svoj račun.
- Kliknite zavihek Varnost.
- V razdelku Aplikacije tretjih oseb z dostopom do računa kliknite Upravljanje dostopa tretjih oseb. Google ponuja stran Aplikacije z dostopom do vašega računa.
- V razdelku Aplikacije tretjih oseb z dostopom do računa kliknite aplikacijo, ki ima dostop, ki ga želite preklicati. Google prikaže dostop, ki ste ga dali aplikaciji.
- Kliknite Odstrani dostop. Google vas vpraša, ali ste prepričani o tem.
- Kliknite V redu . Google aplikaciji prekliče dostop do vašega računa.