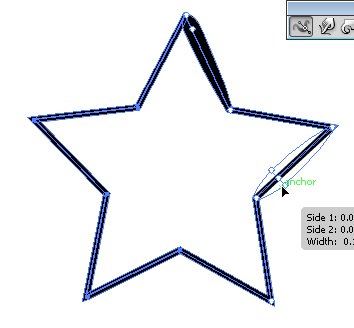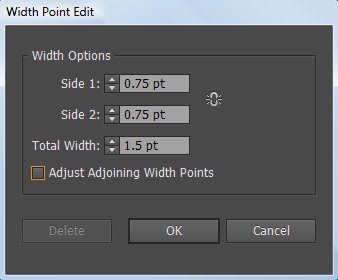Predmete lahko upogibate – naredite jih valovite, gneče ali trne – tako, da ustvarite preprosta do zapletena popačenja z orodji Illustrator Liquifify in funkcijami Envelope Distort.
Orodja Liquify
Orodja Liquify lahko dosežejo vse vrste ustvarjalnih ali čudaških (odvisno od tega, kako gledate na to) popačenja vaših predmetov.
Izbirate lahko med osmimi orodji Liquify. Morate eksperimentirati s temi orodji, da boste razumeli njihove polne zmogljivosti. Tukaj je nekaj nasvetov:
Različna orodja Liquify so na voljo tako, da držite pritisnjen gumb miške na privzeti izbiri, orodju Width. Če orodja pogosto uporabljate, povlecite do puščice na koncu orodij. Orodje lahko nato postavite kamor koli v delovno območje.
Dvokliknite katero koli orodje Liquif, da odprete pogovorno okno, ki je specifično za izbrano orodje.
Ko je izbrano orodje Liquify, se prikaže velikost čopiča. Prilagodite premer in obliko orodja Liquify tako, da držite tipko Alt (Windows) ali Option (Mac), medtem ko vlečete obliko čopiča, manjšo ali večjo. Pritisnite tipko Shift, da obliko omejite na krog.
Z orodjem Width prečkajte izbrano pot. Ko se prikaže votli kvadrat, kliknite in povlecite navzven (ali navznoter) in širina poteze na tem mestu se prilagodi.
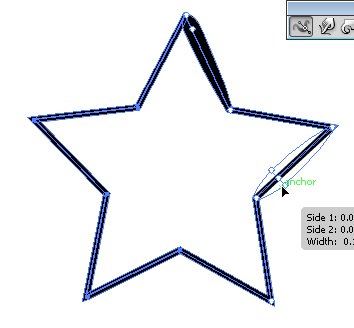
Uporabite orodje za širino.
Če želite malo več natančnosti, lahko dvokliknete na potezo z orodjem za širino in ustvarite, spremenite ali izbrišete točko širine v pogovornem oknu Urejanje točke širine.
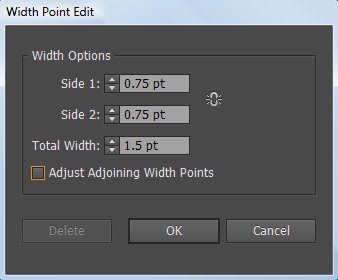
V tem pogovornem oknu prilagodite orodje za širino.
Če želite ustvariti prekinjeno širinsko točko, samo ustvarite dve širinski točki na potezi z različnimi širinami črte in nato povlecite eno točko širine na drugo točko širine, da ustvarite prekinjeno širinsko točko za potezo.
Orodje za širino Bližnjice na tipkovnici
| Funkcija orodja za širino |
Windows |
Mac OS |
|
| Ustvarite neenakomerne širine |
Alt povlecite |
Opt-povlecite |
| Ustvarite kopijo točke širine |
Alt povlecite točko širine |
Opt in povlecite točko širine |
| Kopirajte in premaknite vse točke na poti |
Alt+Shift+povleci |
Opt+Shift+povleci |
| Spremenite položaj več širinskih točk |
Shift-povlecite |
Shift-povlecite |
| Izberite več širinskih točk |
Shift-klik |
Shift-klik |
| Izbrišite izbrane točke širine |
Izbriši |
Izbriši |
| Prekličite izbiro točke širine |
Esc |
Esc |
Nato si oglejte orodja Liquify.
Orodja Liquify
| ikona |
Ime orodja |
Kaj naredi predmetu |
 |
Premer |
Poveča širino ali višino poteze, ko kliknete in povlečete pot. |
 |
Warp |
Oblikuje ga s premikom kazalca. (Pretvarjajte se, da s tem orodjem potiskate testo.) |
 |
Zavrtite se |
V njem ustvarja vrtinčasta popačenja. |
 |
Nabrušen |
Izprazni ga. |
 |
Napihnjenost |
Napihne ga. |
 |
Pokrovača |
Svojemu obrisu doda ukrivljene podrobnosti. (Pomislite na školjko z nazobčanimi robovi.) |
 |
Kristalizirati |
Obrisu predmeta doda številne zašiljene podrobnosti, kot so kristali na skali. |
 |
Guba |
Obrisu predmeta doda gube podobne podrobnosti. |
| |
|
|
|
Uporaba ukaza Envelope Distort
Uporabite ukaz Envelope Distort, da zaokrožite besedilo in uporabite druga ustvarjalna popačenja na predmetu Illustrator. Za uporabo ukaza Envelope Distort lahko uporabite prednastavljeno deformacijo (najpreprostejši način), mrežo ali zgornji predmet, da določite količino in vrsto popačenja.
Uporaba prednastavljenih osnov
Eksperimentiranje s prednastavitvami osnove je nekoliko bolj zanimivo, če imate izbrano besedo ali predmet, preden preizkusite možnosti warp. Če želite predmet ali nekaj besedila ukriviti v prednastavljen slog, sledite tem korakom:
Izberite besedilo ali predmet, ki ga želite popačiti, in nato izberite Predmet → Popačenje ovojnice → Ustvari z deformacijo.
Prikaže se pogovorno okno Warp Options.
Na spustnem seznamu Slog izberite slog osnove in nato določite vse druge možnosti, ki jih želite.
Kliknite V redu, da uporabite popačenje.
Če želite eksperimentirati z upogibanjem, vendar se želite kadar koli vrniti na izvirnik, izberite Učinek → Deformacija. Pozneje spremenite ali izbrišete učinek deformacije tako, da ga dvokliknete na plošči Videz ali tako, da učinek povlečete v koš za smeti na plošči Videz.
Preoblikovanje z mrežasto mrežo
Predmetu lahko dodelite mrežo, tako da lahko povlečete različne točke in ustvarite svoje popačenje po meri.
Sledite tem korakom, da uporabite mrežasto mrežo:
Z orodjem za izbor izberite besedilo ali predmet, ki ga želite popačiti, in nato izberite Predmet → Popačenje ovojnice → Ustvari z mrežo.
Prikaže se pogovorno okno Envelope Mesh.
Določite število vrstic in stolpcev, ki jih želite, da mreža vsebuje, in kliknite V redu.
Povlecite katero koli sidrno točko na mrežni mreži z orodjem za neposredno izbiro, da preoblikujete predmet.
Če želite izbrisati sidrne točke na mreži mreže, izberite sidrno točko z orodjem za neposredno izbiro in pritisnite tipko Delete.
Orodje Mreža lahko uporabite tudi za urejanje in brisanje točk, ko uporabljate mrežo mreže na predmetih.
Preoblikovanje predmeta z drugim predmetom
Če želite črke oblikovati v obliko ovala ali popačiti izbrane predmete v drug predmet, uporabite to tehniko:
Ustvarite besedilo, ki ga želite popačiti.
Ustvarite predmet, ki ga želite uporabiti kot ovojnico (predmet, ki bo uporabljen za definiranje popačenja).
Izberite Predmet → Razporedi, da zagotovite, da je predmet ovojnice na vrhu.
Izberite besedilo in pritisnite tipko Shift, da izberete predmet ovojnice.
Izberite Predmet → Popačenje ovojnice → Naredi z zgornjim predmetom.
Osnovni predmet je popačen, da se prilega obliki zgornjega predmeta (ovojnice).
Izberite Effect → Distort and Transform → Free Distort, da izkoristite prednost pogovornega okna Free Distort. Učinke lahko kadar koli uredite ali razveljavite tako, da kliknete ali izbrišete učinek Free Distort v meniju Videz.