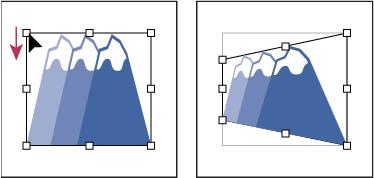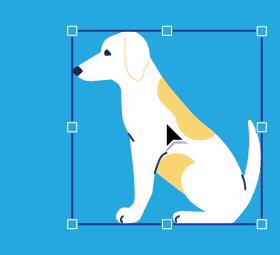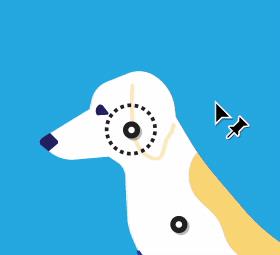Ko načrtujete v programu Adobe Illustrator CC, pogosto potrebujete obliko, ki je natančna (na primer 2 x 3 palca). Ko ustvarite obliko, je najboljši način, da jo spremenite v natančne meritve, da uporabite ploščo Transform, prikazano na tej sliki.
Izbrati morate predmet in nato izberite Okno→ Pretvori, da odprete ploščo Transform. Upoštevajte, da lahko na tej plošči vnesete vrednosti za umestitev predmeta v polji X in Y ter vnesete vrednosti v besedilna polja za širino (W) in višino (H), da določite natančno velikost predmeta.
Na številnih ploščah Adobe Illustrator lahko vidite meritvene korake, sestavljene iz točk, pik, milimetrov, centimetrov ali palcev, kar je lahko zmedeno in morda celo zastrašujoče. Lahko pa nadzirate, katere meritve želite uporabiti.
Prikaz ravnila tako, da izberete Pogled→ Ravnila→ Pokaži ravnila ali pritisnete Ctrl+R (Windows) ali cmd+R (Mac). Nato z desno tipko miške (Windows) ali Control-kliknite (Mac) ravnilo, da spremenite prirast meritve v prirast, ki vam je bolj znan. S kontekstnim menijem, ki se prikaže, lahko spremenite prirast meritve neposredno v dokumentu.
Lahko pa preprosto vnesete številko, ki ji sledi razširitev meritve, v besedilna polja za širino in višino na plošči Transform (glejte sliko), in meritev se pravilno pretvori za vas. V tej tabeli so navedene razširitve, ki jih lahko uporabite.
Če se ne želite truditi ustvarjati prostoročne oblike in nato spreminjati njeno velikost, izberite orodje Oblika in kliknite umetno ploščo. Prikaže se pogovorno okno Možnosti, ki je specifično za obliko, ki jo ustvarjate, vrednosti pa lahko vnesete v besedilna polja za širino in višino.
Če pomotoma kliknete in povlečete, na koncu dobite drobno obliko na vaši strani. Ne sekiraj se. Preprosto se znebite majhne oblike tako, da jo izberete in pritisnete tipko Delete, nato pa lahko poskusite znova.
Predmeti merila
S skaliranjem se predmet poveča ali zmanjša vodoravno (vzdolž osi x), navpično (vzdolž osi y) ali oboje. Objekti se merijo glede na referenčno točko, ki se razlikuje glede na izbrani način skaliranja. Spremenite lahko privzeto referenčno točko za večino metod skaliranja in lahko tudi zaklenete razmerja predmeta.
Opomba:
Ko povečate velikost predmeta, Illustrator ne obdrži izvirne velikosti predmeta v pomnilniku. Zato ne morete obnoviti prvotne velikosti predmeta. Vendar pa lahko vidite ločljivost predmeta na plošči z informacijami o dokumentu in se odločite za merilo, v katerem želite spremeniti velikost predmeta, pri čemer ohranite ločljivost predmeta.
Privzeto se poteze in učinki ne spreminjajo skupaj s predmeti. Če želite prilagoditi poteze in učinke, izberite Uredi > Nastavitve > Splošno (Windows) ali Illustrator > Nastavitve > General (Mac OS) in izberite Scale Strokes & Učinki. Če želite izbrati, ali želite meriti poteze in učinke od primera do primera, uporabite ploščo Transform ali ukaz Scale za spreminjanje velikosti predmetov.
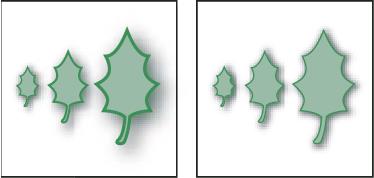
The Scale Strokes & Možnost učinkov spremeni velikost predmeta, učinek sence in potezo (levo); ko je ta možnost izklopljena (desno), se meri le predmet.
Prilagodite predmete z orodjem Scale
Izberite enega ali več predmetov.
Izberite orodje Scale  .
.
Naredite nekaj od naslednjega:
-
Če želite povečati glede na središčno točko predmeta, povlecite kamor koli v oknu dokumenta, dokler predmet ne doseže želene velikosti.
-
Za spreminjanje merila glede na drugo referenčno točko  kliknite mesto, kjer želite, da je referenčna točka v oknu dokumenta, premaknite kazalec stran od referenčne točke in nato povlecite, dokler predmet je želene velikosti.
kliknite mesto, kjer želite, da je referenčna točka v oknu dokumenta, premaknite kazalec stran od referenčne točke in nato povlecite, dokler predmet je želene velikosti.
-
Če želite ohraniti razmerja predmeta med njegovim spreminjanjem, med diagonalnim vlečenjem pridržite tipko Shift.
Nasvet: Medtem ko uporabljate orodje Scale s tipko Shift, začnite vleči pod kotom 45° vodoravno ali navpično, vendar pod kotom.
-
Če želite predmet povečati vzdolž ene same osi, med vlečenjem navpično ali vodoravno držite tipko Shift.
Opomba:
Za natančnejši nadzor nad skaliranjem začnite vleči dlje od referenčne točke.
Prilagodite predmete z omejevalnim poljem
Izberite enega ali več predmetov.
Izberite orodje za izbor ali orodje za prosto preoblikovanje  .
.
Povlecite ročico omejevalnega polja, dokler predmet ni želene velikosti.
Objekti se merijo glede na nasprotni ročaj omejevalnega polja.
Naredite nekaj od naslednjega, da nadzirate vedenje spreminjanja velikosti:
-
Če želite ohraniti razmerja predmeta, med vlečenjem pridržite tipko Shift.
-
Če želite povečati glede na središčno točko predmeta, med vlečenjem pridržite tipko Alt (Windows) ali Option (Mac OS).
Prilagodite predmete na določeno širino in višino
Izberite enega ali več predmetov.
Na plošči Transformacija vnesite novo vrednost v polje Širina (Š) ali Višina (V) ali oboje.
Preden vnesete vrednost za nadzor vedenja spreminjanja velikosti, lahko storite kar koli od naslednjega:
-
Če želite ohraniti razmerja predmetov, kliknite gumb za zaklepanje razmerij  .
.
-
Če želite spremeniti referenčno točko za skaliranje, kliknite bel kvadrat na lokatorju referenčne točke  .
.
-
Za spreminjanje velikosti črtastih poti in vseh z velikostjo povezanih učinkov skupaj s predmetom izberite Scale Strokes & Učinki iz menija plošče.
Opomba:
Razmerja lahko ohranite tudi tako, da vnesete vrednost v polje Š ali V in nato pritisnete Ctrl (Windows) ali Command (Mac OS), medtem ko pritisnete Enter.
Prilagodite predmete za določen odstotek
Izberite enega ali več predmetov.
Naredite nekaj od naslednjega:
-
Za spreminjanje velikosti od sredine izberite Predmet > Preoblikovanje > Prilagodite merilo ali dvokliknite orodje za merilo  .
.
-
Če želite prilagoditi merilo glede na drugo referenčno točko, izberite orodje Scale in kliknite Alt (Windows) ali Option (Mac OS), kjer želite, da je referenčna točka v oknu dokumenta.
V pogovornem oknu Merilo naredite nekaj od naslednjega:
-
Če želite ohraniti razmerja predmeta, ko se meri, izberite Enakomerno in v besedilno polje Merilo vnesite odstotek.
-
Če želite višino in širino prilagoditi ločeno, izberite Neenotno in vnesite odstotek v besedilni polji Vodoravno in Navpično.
Faktorji lestvice so relativni glede na referenčno točko in so lahko negativni ali pozitivni.
Za spreminjanje velikosti črtastih poti in vseh z velikostjo povezanih učinkov skupaj s predmetom izberite Scale Strokes & Učinki.
Če predmeti vsebujejo polnilo z vzorcem, izberite Vzorci, da povečate vzorec. Prekličite izbor Predmetov, če želite spremeniti velikost vzorca, ne pa predmetov.
Kliknite V redu ali kliknite Kopiraj, da povečate kopijo predmetov.
Povečajte več predmetov
Izberite predmete.
Izberite Predmet > Preoblikovanje > Transform Vsak.
Opomba:
Ne morete vnesti določene širine za spreminjanje velikosti več predmetov. V Illustratorju lahko predmete spreminjate samo v odstotkih.
Nastavite odstotke za vodoravno in navpično skaliranje v razdelku Merilo v pogovornem oknu.
Če želite spremeniti referenčno točko, kliknite bel kvadrat na lokatorju referenčne točke  .
.
Kliknite V redu ali kliknite Kopiraj, da povečate kopijo vsakega predmeta.
Strižni predmeti
Rezanje predmeta nagne ali nagne predmet vzdolž vodoravne ali navpične osi ali določenega kota glede na določeno os. Predmeti se strižejo glede na referenčno točko, ki se razlikuje glede na način striženja, ki ga izberete, in jo je mogoče spremeniti za večino načinov striženja. Med striženjem lahko zaklenete eno dimenzijo predmeta in strižete lahko en predmet ali več predmetov hkrati.
Opomba:
Striženje je uporabno za ustvarjanje senc.
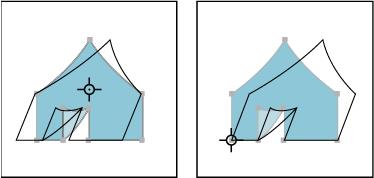
Strig glede na sredino (levo) v primerjavi s strigom glede na uporabniško določeno referenčno točko (desno)
Strižite predmete z orodjem za striženje
Izberite enega ali več predmetov.
Izberite orodje za striženje  .
.
Naredite nekaj od naslednjega:
-
Za striženje glede na središče predmeta povlecite kjer koli v oknu dokumenta.
-
Če želite striči glede na drugo referenčno točko  , kliknite kjer koli v oknu dokumenta, da premaknete referenčno točko, premaknite kazalec stran od referenčne točke in nato povlecite, dokler predmet je na želenem nagibu.
, kliknite kjer koli v oknu dokumenta, da premaknete referenčno točko, premaknite kazalec stran od referenčne točke in nato povlecite, dokler predmet je na želenem nagibu.
-
Za striženje vzdolž navpične osi predmeta povlecite kamor koli v oknu dokumenta v smeri navzgor ali navzdol. Če želite predmet omejiti na prvotno širino, pridržite tipko Shift.
-
Za striženje vzdolž vodoravne osi predmeta povlecite kamor koli v oknu dokumenta v levo ali desno smer. Če želite predmet omejiti na prvotno višino, pridržite tipko Shift.
Strižite predmete z ukazom Striži
Izberite enega ali več predmetov.
Naredite nekaj od naslednjega:
-
Če želite striči od sredine, izberite Predmet > Preoblikovanje > Strižite ali dvokliknite orodje za striženje  .
.
-
Če želite striči z druge referenčne točke, izberite orodje za striženje in pritisnite Alt (Windows) ali Option (Mac OS), kjer želite, da je referenčna točka v oknu dokumenta.
V pogovornem oknu Striženje vnesite kot striženja od -359 do 359. Kot striženja je količina naklona, uporabljenega na predmetu v smeri urinega kazalca, in je relativna na črto, ki je pravokotna na os striženja.
Izberite os, vzdolž katere želite striči predmet.
Če ste izbrali kotno os, vnesite vrednost med –359 in 359 glede na vodoravno os.
Če predmeti vsebujejo polnilo z vzorcem, izberite Vzorci, da premaknete vzorec. Prekličite izbor Predmetov, če želite premakniti vzorec, ne pa predmetov.
Kliknite V redu ali kliknite Kopiraj, da strižete kopijo predmetov.
Strižite predmete z orodjem Free Transform
Izberite enega ali več predmetov.
Izberite orodje Free Transform  .
.
Naredite nekaj od naslednjega:
-
Če želite striči vzdolž navpične osi predmeta, začnite vleči srednjo levo ali sredinsko desno ročico omejevalnega polja in nato med vlečenjem navzgor ali navzdol pridržite Ctrl+Alt (Windows) ali Option+Command (Mac OS). Lahko tudi držite tipko Shift, da omejite predmet na prvotno širino.
-
Če želite striči vzdolž vodoravne osi predmeta, začnite vleči zgornji srednji ali spodnji srednji ročaj omejevalnega polja in nato med vlečenjem desno ali levo pridržite Ctrl+Alt (Windows) ali Option+Command (Mac OS). Lahko tudi držite tipko Shift, da omejite predmet na prvotno višino.
Strižite predmete s ploščo Transform
Izberite enega ali več predmetov.
Na plošči Transform vnesite vrednost v besedilno polje Shear.
Če želite spremeniti referenčno točko, kliknite bel kvadrat na lokatorju referenčne točke  preden vnesete vrednost.
preden vnesete vrednost.
Opomba:
Ploščo Transform lahko prikličete tudi s klikom na X, Y, W ali H na nadzorni plošči.
Funkcijo Risanje in urejanje v realnem času lahko omogočite, da izboljšate videz predmetov v živo, ko delate na njih. Če želite omogočiti to funkcijo:
[Windows] Izberite Uredi > Nastavitve > Učinkovitost > Risanje in urejanje v realnem času.
[macOS] Izberite Illustrator > Nastavitve > Učinkovitost > Risanje in urejanje v realnem času.
Izkrivljanje predmetov
Predmete lahko popačite z orodjem Free Transform ali orodjem za utekočinjenje. Uporabite orodje Free Transform, ko želite prosto popačiti; uporabite orodje za utekočinjenje, če želite izkoristiti posebne prednastavljene distorzije, kot so vrtinčenja, gube ali gube.
Izkrivljajte predmete z orodjem Free Transform
Izberite enega ali več predmetov.
Izberite orodje Free Transform  .
.
Začnite vleči kotni ročaj na omejevalni okvir (ne stranski ročaj) in nato naredite nekaj od naslednjega:
-
Pridržite Ctrl (Windows) ali Command (Mac OS), dokler izbor ni na želeni ravni popačenja.
-
Pridržite Shift+Alt+Ctrl (Windows) ali Shift+Option+Command (Mac OS), da popačite perspektivo.
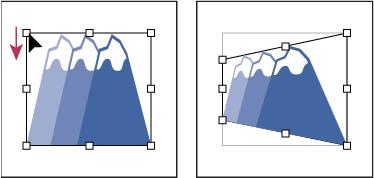
Izkrivljanje v perspektivi
Izkrivljajte predmete z orodjem za utekočinjanje
Orodja za utekočinjanje so Warp, Twirl, Pucker, Bloat, Scallop, Crystallize in Wrinkle. Orodij za utekočinjenje ne morete uporabiti za povezane datoteke ali predmete, ki vsebujejo besedilo, grafe ali simbole.
Izberite orodje za utekočinjenje in kliknite ali povlecite čez predmete, ki jih želite popačiti.
(Izbirno) Če želite izolirati popačenje na določene predmete, izberite predmete pred uporabo orodja.
(Izbirno) Če želite spremeniti velikost kazalca orodja in nastaviti druge možnosti orodja, dvokliknite orodje za utekočinjenje in določite kar koli od naslednjega:
Širina in višina
Nadzoruje velikost kazalca orodja.
Kot
Nadzoruje usmerjenost kazalca orodja.
Intenzivnost
Določa stopnjo spremembe za popačenje. Višje vrednosti pomenijo hitrejše spremembe.
Uporabite tlačno pero
Namesto vrednosti intenzivnosti uporablja vnos iz tablice ali peresa. Če nimate priključene tablice, občutljive na pritisk, je ta možnost zatemnjena.
Kompleksnost (orodja Scallop, Crystallize in Wrinkle)
Določa, kako blizu so rezultati določenega čopiča razporejeni na obris predmeta. To je tesno povezano z vrednostjo podrobnosti.
Podrobnost
Določa razmik med točkami, uvedenimi v obris predmeta (višje vrednosti razmaknejo točke bližje skupaj).
Poenostavitev (orodja Warp, Twirl, Pucker in Bloat)
Podaja, koliko želite zmanjšati odvečne točke, ki ne vplivajo merljivo na splošni videz oblike.
Hitrost vrtenja (samo orodje za vrtenje)
Določa hitrost, s katero se uporablja vrtenje. Vnesite vrednost med –180° in 180°. Negativne vrednosti zavrtijo predmet v smeri urinega kazalca, pozitivne vrednosti pa v nasprotni smeri urinega kazalca. Predmet se vrti hitreje z vrednostmi, ki so bližje –180° ali 180°. Za počasno vrtenje določite hitrost blizu 0°.
Vodoravno in navpično (samo orodje za gubanje)
Določa, kako daleč narazen so postavljene kontrolne točke.
Čopič vpliva na sidrne točke, čopič vpliva na tangentne ročaje ali čopič vpliva na zunanje tangentne ročaje (orodja za pokrovačo, kristalizacijo, gubanje)
Omogoči čopiču za spreminjanje teh lastnosti.
Izkrivljajte predmete z orodjem Puppet Warp
Puppet Warp vam omogoča, da zasukate in popačite dele svojega umetniškega dela, tako da so transformacije videti naravne. Z orodjem Puppet Warp v Illustratorju lahko dodajate, premikate in vrtite žebljičke, da svoje umetniško delo nemoteno spremenite v različne različice.
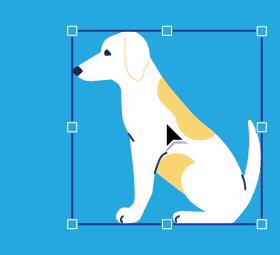
Na plošči z orodji izberite orodje Puppet Warp in umetniškemu delu dodajte žebljičke.
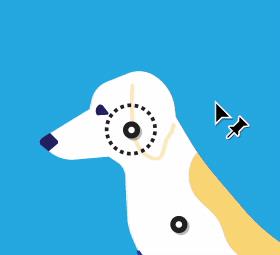
Premaknite ali zavrtite izbrani žebljiček, da spremenite svoje umetniško delo.


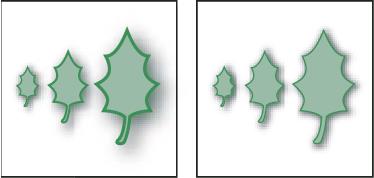
 .
. kliknite mesto, kjer želite, da je referenčna točka v oknu dokumenta, premaknite kazalec stran od referenčne točke in nato povlecite, dokler predmet je želene velikosti.
kliknite mesto, kjer želite, da je referenčna točka v oknu dokumenta, premaknite kazalec stran od referenčne točke in nato povlecite, dokler predmet je želene velikosti. .
. .
. .
.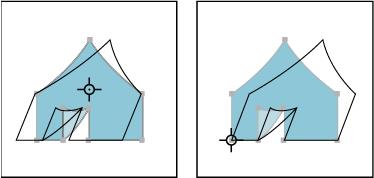
 .
.