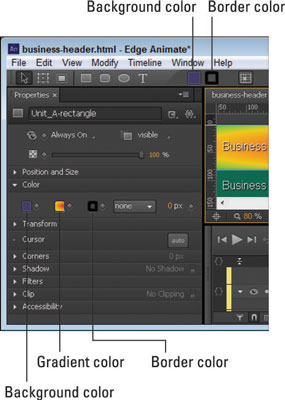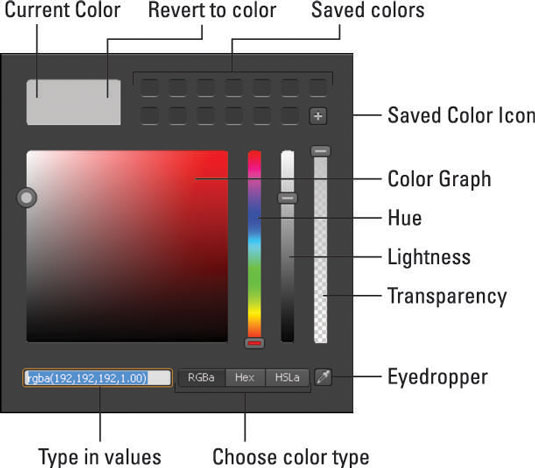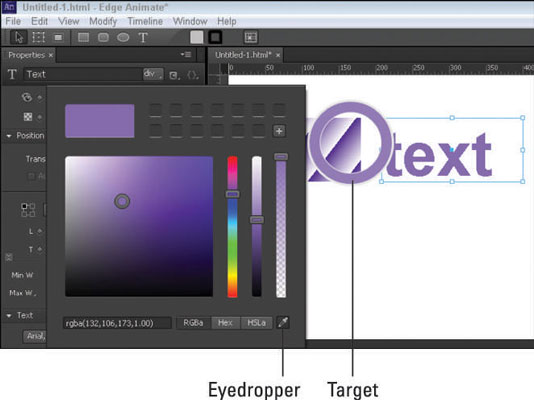Barvo ozadja in obrobe lahko izberete na nekaj različnih mestih v programu Adobe Edge Animate CC, kot je prikazano na tej sliki. Barvo ozadja in obrobe lahko nastavite bodisi v bližini glavnega menija v orodni vrstici bodisi v razdelku Barva na plošči Lastnosti.
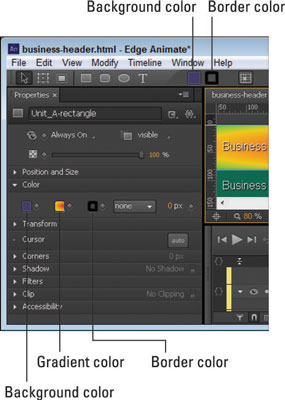
Odprite lastnosti Barve na plošči Lastnosti ali blizu glavnega menija.
Ni vam treba izbrati obrobe, da spremenite njeno barvo. Barvo obrobe nastavite tako, kot bi nastavili barvo ozadja. Ikona barve obrobe je neposredno desno od barve ozadja.
Barve lahko izberete po videzu ali po številski vrednosti.
Ko kliknete ikono Barva ozadja ali ikono Barva obrobe, se prikaže barvni graf, kot je prikazano. Na tem grafu lahko izberete barvo ozadja ali obrobe za svoj element.
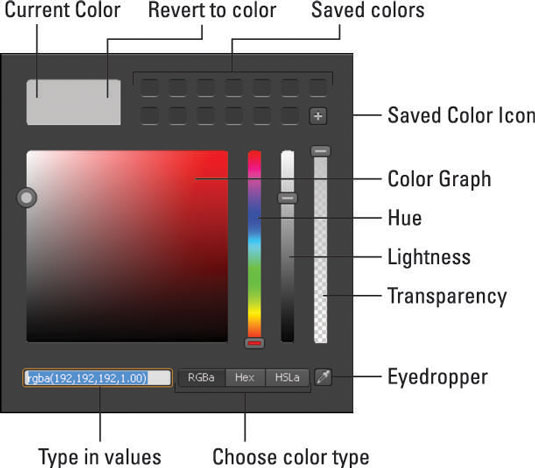
Uporaba barvnega grafa.
Barvni graf vam ponuja veliko možnosti za izbiro barve. Ko prvič odprete barvni graf, je polje v zgornjem levem kotu sivo. Ko izberete novo barvo, se polje razdeli na dva dela, pri čemer se prikaže trenutna barva na levi in izvirna barva na desni.
Če želite vrniti prvotno barvo, preprosto kliknite desno stran polja. Ko najdete barvo, ki vam je všeč, jo lahko shranite za kasnejšo uporabo s klikom na ikono + v bližini shranjenih barv (kot je prikazano).
Če želite dejansko izbrati barvo, lahko kliknete in povlečete krog okoli grafa ali pa s prvim drsnikom spremenite odtenek. Drugi drsnik vpliva na to, kako svetla ali temna je barva. Tretji drsnik vpliva na preglednost, kar je uporabno, če želite videti druge elemente, ki bi lahko bili postavljeni pod element, ki mu dodajate barvo.
Druga možnost je, da spremenite barvo tako, da v besedilno polje vnesete določene barvne vrednosti RGBa, Hex ali HSLa.
Če imate na odru sliko ali drug element, ki ima barvo, ki jo želite uporabiti, lahko z orodjem Eyedropper vzorčite barvo za uporabo na izbranem elementu. Ko izberete orodje Eyedropper, vidite tarčo z velikim obročem okoli nje, kot je prikazano na tej sliki.
Ko tarča gre čez oder, je barva, ki jo bo vzorčila, prikazana v obroču. Ko preidete čez barvo, ki vam je všeč, preprosto kliknite z desno tipko miške in ta barva se samodejno uporabi za izbrani element. To barvo lahko shranite tudi s pritiskom na ikono +.
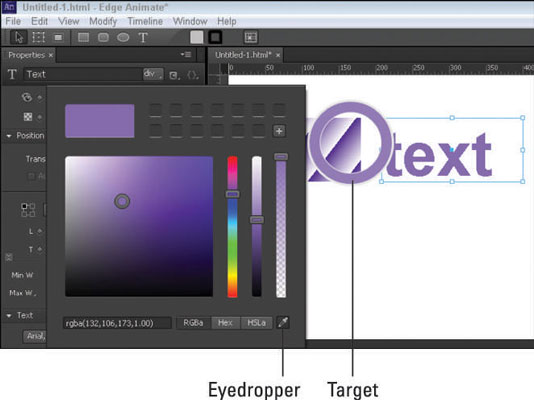
Uporabite kapalko za vzorčenje barv z odra.
Barvo ozadja in obrobe lahko animirate, kot kaže prisotnost diamanta ključnega okvirja. Pravokotnik je mogoče na primer animirati, tako da se njegovo ozadje spremeni iz rdeče v črno. Tukaj je hiter postopek za animacijo barv:
Na oder narišite element, na primer pravokotnik. Prepričajte se, da je vklopljen način samodejnega oblikovanja ključnih okvirjev (štoparica je rdeča).
Uporabite barvni graf na plošči Lastnosti, da izberete barvo ozadja, na primer rdečo.
Glavo predvajanja premaknite navzdol po časovni premici, dokler želite, da animacija traja.
4. Uporabite barvni graf, da izberete novo barvo, na primer modro.
-
Če je štoparica rdeča, ste pravkar ustvarili animacijo, v kateri se barva ozadja pravokotnika počasi spreminja iz rdeče v modro.
-
Če ste naredili zaporedje dovolj dolgo, boste videli, da se element med animacijo obarva vijolično, ko se barve spremenijo iz rdeče v modro.
-
Za natančnejši nadzor nad tem, katero barvo želite uporabiti, lahko neposredno vnesete številske vrednosti za vrednosti RGBa, Hex ali HSLa, kot je prikazano.