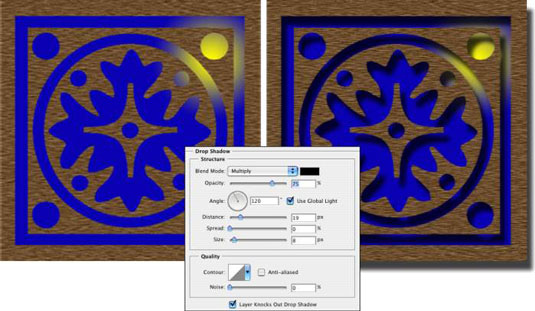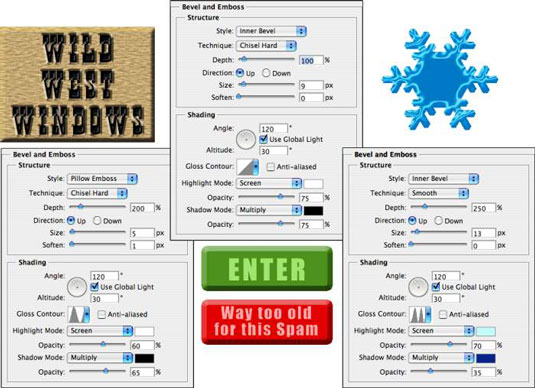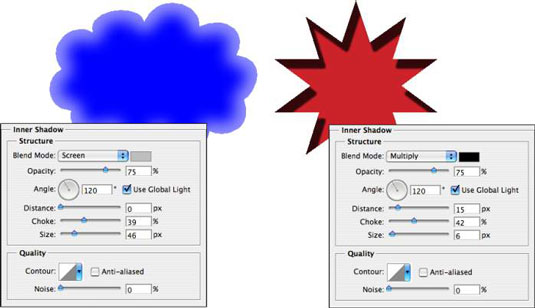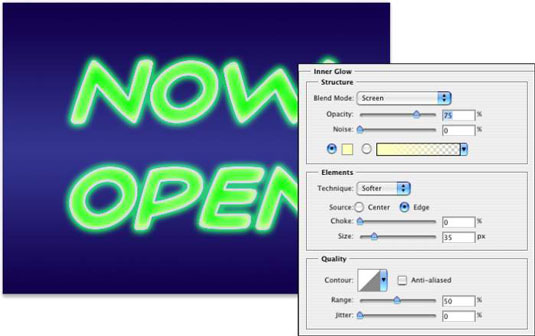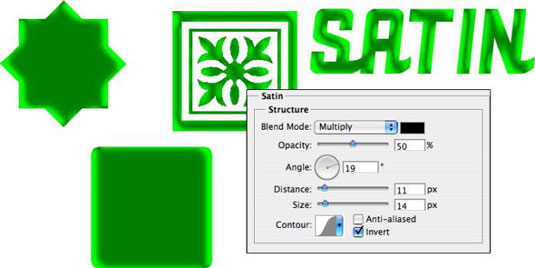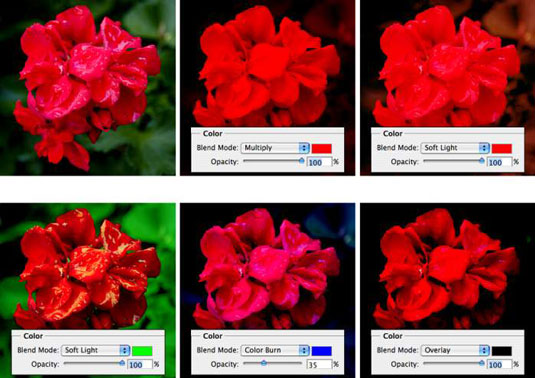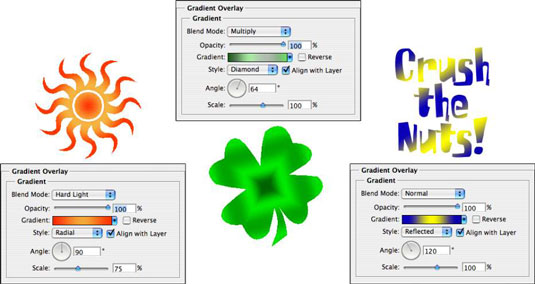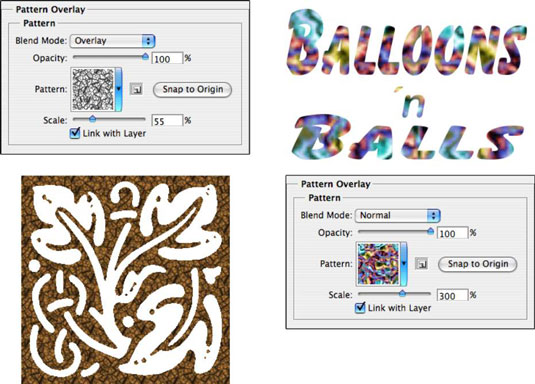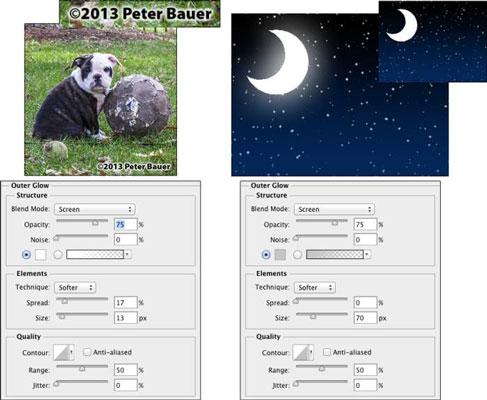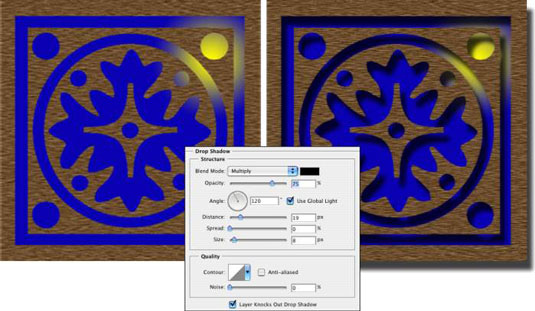Tu so osnove vsakega od desetih Photoshopovih učinkov plasti, ki prikazujejo možnosti, ki so na voljo v pogovornem oknu Slog plasti za ta učinek v vložku, kot tudi en ali več primerov.
Bevel in reliefni
Morda najbolj zabaven od vseh učinkov plasti Photoshop, Bevel and Emboss, je hiter in enostaven način za dodajanje 3D videza vašemu umetniškemu delu. Učinek sloja Bevel and Emboss lahko uporabite za besedilo ali gumbe za vaše spletno mesto. Ta učinek lahko uporabite tudi za ustvarjanje bolj zapletenih elementov v svojem umetniškem delu, katerih primeri so prikazani na tej sliki.
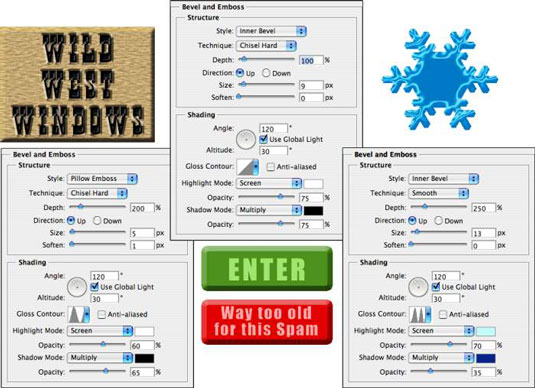
Ko začutite potrebo in imate čas, da se vaši domišljiji zabavate po plodnih poljih zabave v Photoshopu, so filtri na prvem mestu, vendar plodno sledi učinek sloja Bevel and Emboss. Vzemite si čas za igranje z različnimi nastavitvami v podoknu Bevel and Emboss v pogovornem oknu Slog sloja, da vidite, kaj počnejo.
Dodajte novo plast, ustvarite preprosto obliko (morda z enim od orodij za oblike), v pojavnem meniju na dnu plošče Sloji izberite Bevel and Emboss in eksperimentirajte. (Eno opozorilo: ne boste videli nobenih sprememb v vašem sloju s slogom Stroke Emboss, razen če uporabljate tudi učinek sloja Stroke.)
Možganska kap
Vsak od vstavkov iz pogovornega okna Slog sloja na slikah tega razdelka ima uporabljen učinek sloja črne poteze z eno slikovno piko. Dodajanje te drobne poteze pomaga odmakniti pogovorno okno iz ozadja.
Ne samo, da je Stroke priročno in praktično produkcijsko orodje, ampak je tudi čudovit ustvarjalni učinek, še posebej, če ga uporabljate v povezavi z drugimi učinki plasti. Na primer, poteza kontrastne barve je odličen način za ponovno definiranje roba vašega predmeta pri delu z zunanjim sijajem in notranjo senco.

Notranja senca
Z učinkom plasti Notranja senca lahko naredite nekaj stvari, kot lahko vidite na tej sliki. Primerjajte dva niza možnosti. Na levi mehka, svetla notranja senca z uporabo načina mešanja zaslona zmehča robove.
Na desni strani trda notranja senca s temno barvo in načinom mešanja Multiply ustvari popolnoma drugačen videz. Kljub temu, kar vam morda govorijo vaše oči, se učinek plasti nanese na rdečo obliko na zgornji plasti.
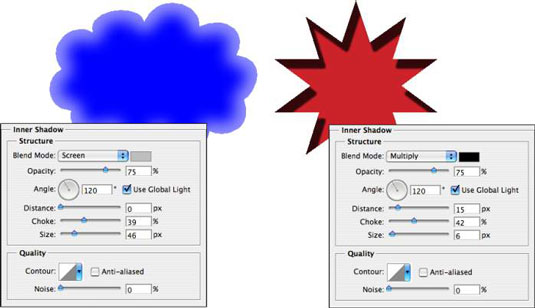
Notranji sij
Učinek Notranji sijaj je podoben nesmernemu učinku notranje sence. Kot lahko vidite tukaj, je Inner Glow lahko osnova za slog neonskega sijaja. (Dodajte učinek Outer Glow, morda učinek Stroke, in tako je!)
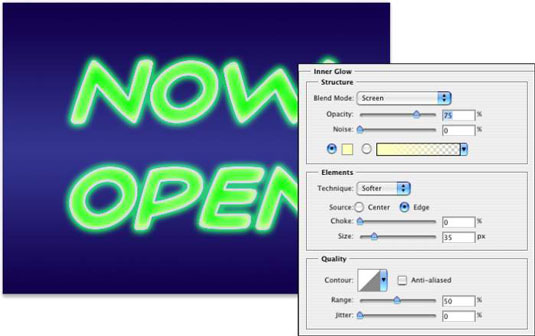
Prav tako lahko razvijete nekaj precej neverjetnih stilov z uporabo notranjega sijaja in notranje sence v kombinaciji. Uporaba podobnih nastavitev velikosti ter spreminjanje barv in načinov mešanja vam omogoča prekrivanje dveh učinkov v kombinaciji. In ko igrate z Inner Glow in Inner Shadow v kombinaciji, ne spreglejte različic Contour.
saten
Učinek sloja saten uporablja obliko predmeta za ustvarjanje valovitega prekrivanja. Kot lahko vidite tukaj, je bolj učinkovit pri tipih in zapletenih oblikah kot pri velikih navadnih oblikah.
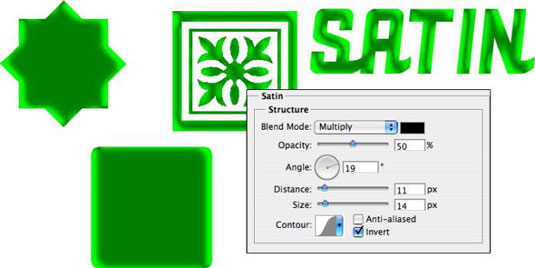
Prekrivanje barv
Ključ do uporabe učinka sloja barvnega prekrivanja je način mešanja. Ko uporabljate Normalno, pobarvate vse slikovne pike na sloju z izbrano barvo. Če želite barvo združiti z izvirnim umetniškim delom ali drugimi učinki (kot so prekrivni vzorci), izberite ustrezen način mešanja — Pomnoži s temnimi barvami, Zaslon s svetlimi barvami — ali preprosto eksperimentirajte z načini mešanja.
Čeprav se vam bo na splošno zdelo, da je barvno prekrivanje najbolj uporabno za preproste oblike v umetniških delih in na spletnih straneh, ga lahko zagotovo uporabite za bolj razburljive učinke. Izvirnik je v zgornjem levem kotu in vsak primer prikazuje izbrano barvo, način mešanja in motnost. Ne pozabite, da ko uporabite učinek sloja, se lahko pozneje vrnete in spremenite ali odstranite to spremembo s slike.
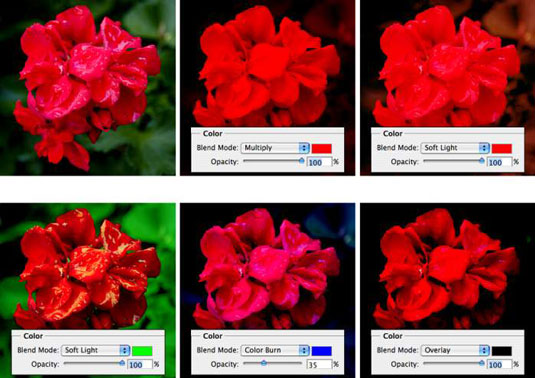
Gradient Overlay
Za razliko od prilagoditve zemljevida preliva, ki na vašo sliko uporabi preliv glede na tonalnost izvirnika, učinek prelivanja s prelivom preprosto udari preliv na vrh vsebine plasti z uporabo načina mešanja in motnosti, ki ju izberete.
Nadzirate tudi obliko preliva, kot, pod katerim je uporabljen, in lestvico preliva. In ne pozabite, da bo Gradient Overlay, ki uporablja običajni način mešanja in 100 % motnost, skril vsak učinek prekrivanja vzorca.
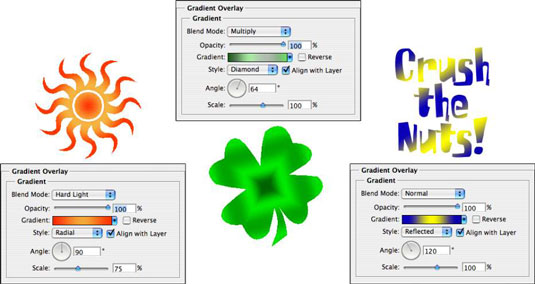
Ko delate s prelivi, kliknete trikotnik na desni strani vzorca preliva, da odprete ploščo Gradient. Neposredno kliknete sam vzorec preliva, da odprete urejevalnik gradientov.
Prekrivanje vzorca
Tako kot učinek sloja barvnega prekrivanja se tudi prekrivni vzorec opira na način mešanja in nastavitve motnosti, da določi, kako umetniško delo (vzorec), ki ga prekriva, deluje z vašim izvirnim umetniškim delom.
Kot vidite na tej sliki, lahko vzorec prilagodite, ga poravnate z zgornjim levim kotom slike (z gumbom Pripni na izvor) in povežete vzorec s svojo plastjo, tako da videz vašega umetniškega dela ne bo spremenite, ko plast povlečete na mesto. Kliknite trikotnik na desni strani vzorca, da odprete ploščo Vzorec in nato izberite vzorec.
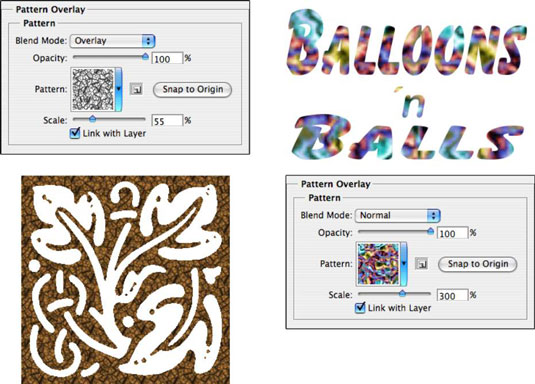
Zunanji sijaj
Učinek sloja Outer Glow je podoben nesmerni senci, če ga nanesete s temno barvo. Vendar pa ima tudi različne načine uporabe s svetlo barvo in načinom mešanja zaslona. Kot lahko vidite na sliki, ima praktično in muhasto uporabo. (Ne pozabite, da se v resničnem življenju zvezde ne pojavljajo med rogovi polmeseca!)
V območju Struktura na vrhu možnosti Outer Glow lahko izberete način mešanja in motnost, po želji dodate šum in izberete med barvo (kliknite vzorec, da odprete izbirnik barv) ali prelivom (kliknite vzorec, da odprite urejevalnik gradientov).
V območju Elementi določite velikost in bledenje sijaja. Pojavni meni Technique ponuja tako mehkejše kot natančneje – poskusite oba. In ne prezrite možnosti na dnu, v področju Kakovost.
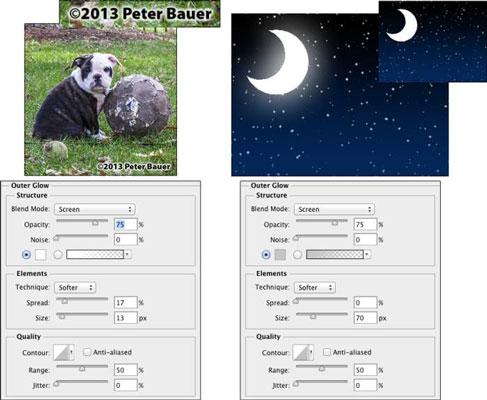
Drop Shadow
Spustna senca je odličen način za ločevanje vsebine ene plasti od preostale slike, kot lahko vidite s primerjavo dveh različic umetniškega dela na teh slikah. Dejansko se vsebina ciljne plasti kopira, pretvori v črno in postavi za vašo plast.
Način mešanja in motnost določata, kako senca deluje s spodnjimi plastmi. Z drsniki se odločite, koliko boste zamaknili in zabrisali dvojnik. (Ne pozabite, da je to slog plasti, zato vaši sliki dejansko ni dodana nobena dodatna plast.) Na splošno boste želeli pustiti možnost Contour vaših senc nastavljeno na linearno privzeto.