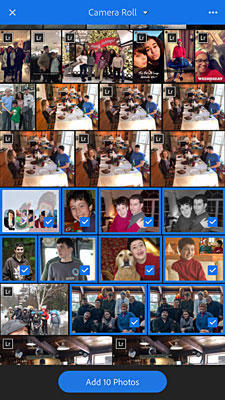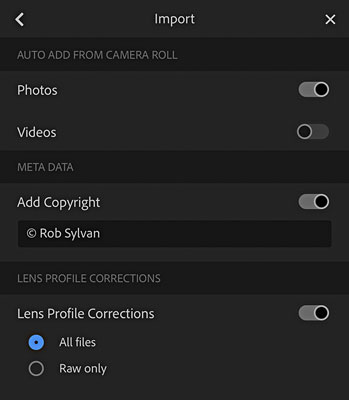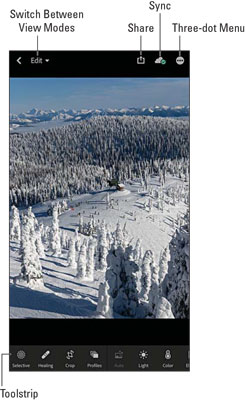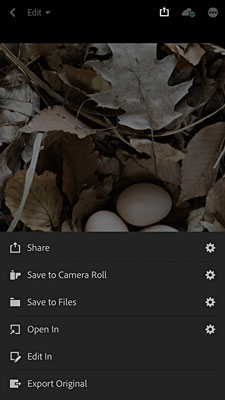Tukaj je nekaj najpomembnejših stvari, ki jih morate vedeti o uporabi Lightrooma za mobilne naprave za organiziranje in urejanje fotografij. Lightroom za mobilne naprave lahko uporabite za uvoz fotografij s pomnilniške kartice, ko ste na terenu. Ne glede na to, od kod prihajajo vaše fotografije, lahko uporabite vsa ključna orodja za urejanje v modulu za razvoj Lightroom Classic, da uredite te fotografije in da se vse sinhronizira nazaj v vaš katalog Lightroom Classic.
Vse te funkcije so na voljo na mobilnih tabličnih napravah in mobilnih telefonih, vendar se lahko vmesnik za zaslone tabličnih računalnikov nekoliko razlikuje od prikazanih posnetkov zaslona telefona.
Pomoč in podpora
Nekaj pomoči v obliki pogostih vprašanj, dostopa do foruma za podporo Adobe in vodenih vadnic lahko dobite kar v sami aplikaciji. Tapnite ikono Nastavitve v zgornjem desnem kotu začetnega zaslona, da odprete nastavitve aplikacije. Na zaslonu z nastavitvami najdete meni za pomoč in podporo skupaj z veliko drugimi uporabnimi nastavitvami, ki vam pomagajo kar najbolje izkoristiti aplikacijo. Vzemite si trenutek in raziščite vsako možnost, da vidite, kaj je na voljo. Po vsaki posodobitvi aplikacije si oglejte razdelek Kaj je novega, da vidite, kaj je bilo dodano.
Vse fotografije in filtriranje
Album Vse fotografije, ki se prikaže na vrhu začetnega zaslona, vam omogoča dostop z enim dotikom do vseh fotografij, ki so bile sinhronizirane z Lightroom. To vključuje vse fotografije, ki so bile sinhronizirane iz Lightroom Classic, in vse fotografije, ki ste jih posneli v aplikaciji ali uvozili iz fotoaparata.
Prikazano lahko filtrirate tako, da tapnete ikono toka na vrhu zaslona. Filtrirajte, kaj je prikazano pri ogledu Vse fotografije, vendar funkcija deluje enako v katerem koli albumu, ki si ga ogledujete. Če se dotaknete ikone toka, se prikaže naslednji (in naraščajoči) seznam meril, ki jih lahko uporabite za filtriranje fotografij:
- Ocena: Ocene zvezdic, uporabljene tukaj ali v Lightroom Classic, se lahko uporabijo za izboljšanje vidnega.
- Zastavice: tako kot pri ocenah, lahko tudi tukaj uporabite zastavice, uporabljene v kateri koli aplikaciji.
- Mediji: lahko filtrirate po fotografiji ali videoposnetku.
- Kamera: filtrirajte po kameri, ki je bila uporabljena za ustvarjanje fotografije.
- Ljudje: Če ste uporabili funkcijo prepoznavanja obrazov v Lightroomu v oblaku, lahko te rezultate filtrirate. Upoštevajte, da se oznake ljudi ne sinhronizirajo med Lightroom in Lightroom Classic.
- Lokacija: fotografije je mogoče filtrirati na podlagi njihovih geolokacijskih podatkov.
- Ključne besede: če ste uporabili ključne besede v aplikaciji Lightroom v oblaku, uvozili fotografije, za katere so bile predhodno uporabljene ključne besede, ali preselili katalog Lightroom Classic, lahko filtrirate po teh ključnih besedah. Upoštevajte, da se ključne besede ne sinhronizirajo med Lightroom in Lightroom Classic.
- Urejeno: filtrirajte glede na to, ali je bila fotografija urejena.
Možnosti segmentacije in pogleda
Dotaknite se menija s tremi pikami v zgornjem desnem kotu zaslona za dostop do menijev za spreminjanje načina segmentiranja (združevanja) fotografij, spreminjanje možnosti razvrščanja in dostop do dodatnih možnosti pogleda. Ko jih uporabljate skupaj, sta nabor zmogljivih orodij za prikaz samo fotografij, ki jih želite videti, in načina, kako so prikazane.
Iskanje Adobe Sensei
Zaradi dejstva, da so vse fotografije v Lightroomu shranjene v oblaku (četudi le pametni predogled), Adobe uporablja njihovo lastniško tehnologijo, ki uporablja strojno učenje in umetno inteligenco (imenovano Adobe Sensei ) za prepoznavanje vsebine vaših fotografij in samodejno jih označimo z ustreznimi ključnimi besedami, ki jih lahko uporabimo za iskanje v Lightroomu. Upoštevajte, da ta funkcija ne obstaja v Lightroom Classic.
S programom Adobe Sensei lahko iščete svojo knjižnico v Lightroomu v oblaku, ne da bi vam bilo treba ročno dodajati ključne besede. Preprosto tapnite ikono Iskanje (izgleda kot povečevalno steklo), ko gledate vir, ki ga želite iskati (začnite v Vseh fotografijah, če želite poiskati vse) in nato vnesite besede, po katerih želite iskati. Ko vnašate, boste videli seznam vidikov, ki segajo od ključnih besed, lokacij, metapodatkov kamere in več, na katere se lahko dotaknete, da si ogledate rezultate (ali pa preprosto nadaljujte s tipkanjem, da vnesete svoje kriterije). Vnesete lahko več izrazov (fasetov), da dodatno izboljšate rezultate, kot je prikazano). Če tapnete x na kateri koli strani iskanja, jo odstranite iz rezultatov.

Raziščite svojo knjižnico s programom Adobe Sensei.
Dodajanje fotografij iz fotoaparata
Če ste kot jaz, boste zagotovo imeli na svoji mobilni napravi številne druge aplikacije za urejanje fotografij in fotoaparate, verjetno pa imate več kot nekaj fotografij že na seznamu fotoaparata. Vsekakor lahko še naprej uporabljate katero koli drugo aplikacijo, vendar razmislite o uvozu vsega, kar je na vašem fotoaparatu, v Lightroom, da kopirate te fotografije v računalnik in jih varnostno kopirate. Takole:
Tapnite modro ikono Dodaj fotografije v spodnjem desnem kotu zaslona.
Leva stran modrega gumba je za dodajanje novih fotografij, desna stran pa odpre modul kamere.
Izberite vir, kjer so vaše fotografije.
Fotoaparat vaše naprave bo privzeta lokacija, vendar se lahko dotaknete tega spustnega menija in po potrebi izberete drugo mapo.
Izberite fotografije, ki jih želite dodati.
Lahko se dotaknete poljubne fotografije z enim dotikom, da jo izberete, ali pa tapnete in povlečete čez vrsto fotografij. Meni s tremi pikami v zgornjem desnem kotu omogoča dostop do ukazov za izbiro vseh in celo filtriranje po fotografijah, videoposnetkih ali neobdelanih. Vse fotografije, ki so bile predhodno dodane v Lightroom, prikazujejo logotip Lr v zgornjem levem kotu, kot je prikazano. Fotografije lahko prekličete tako, da jih drugič tapnete.
Tapnite gumb Dodaj, ki se prikaže na dnu zaslona, da dokončate postopek.
Fotografije lahko dodate v določen album tako, da najprej vnesete ta album in nato tapnete ikono Dodaj fotografije, da začnete postopek. Na enak način lahko uvozite fotografije s pomnilniške kartice iz katerega koli fotoaparata. (Morda boste potrebovali adapter z bralnikom kartic, odvisno od vaše naprave.)
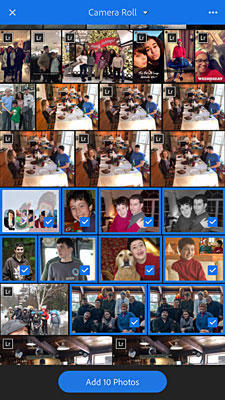
Dodajanje fotografij iz fotoaparata.
Uporabite med uvozom
Čeprav v Lightroomu v oblaku ne morete narediti toliko kot v oknu za uvoz v Lightroom Classic, lahko fotografijam samodejno dodate nekaj stvari kot del postopka uvoza. Tapnite ikono Nastavitve na začetnem zaslonu, da odprete zaslon z nastavitvami. Od tam tapnite Uvozi za dostop do njegovih možnosti, kot je prikazano. Tukaj lahko omogočite in onemogočite samodejno dodajanje fotografij in videoposnetkov iz vaše zbirke fotoaparata (takoj onemogočite oboje, da se izognete odlaganju celotnega posnetka fotoaparata v Lightroom), uporabite preprosto izjavo o avtorskih pravicah za fotografije in omogočite/onemogočite objektiv profili, ki se samodejno uporabljajo (to vklopite za vse datoteke).
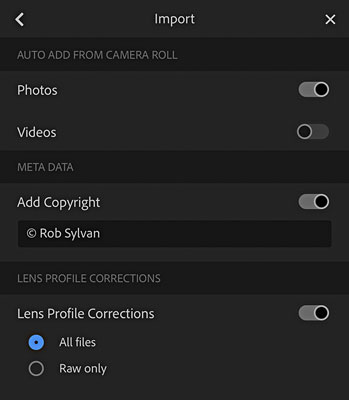
Nastavitve uvoza, ki jih lahko konfigurirate.
Ustvarjanje albumov in map
Ko dodate več fotografij v Lightroom, jih boste morda želeli organizirati z uporabo albumov in map. Albumi in mape se preslikajo nazaj v tisto, kar uporabljate v Lightroom Classic za organizacijo na plošči Zbirke. Ključna stvar, ki jo morate vedeti, je, da albumi hranijo fotografije, mape pa albume.
Nov album ustvarite tako:
Tapnite ikono Ustvari nove albume in mape (+) desno od glave Albumi na začetnem zaslonu.
To razkrije možnosti za ustvarjanje novega albuma ali mape.
Dotaknite se ikone Ustvari nov album.
To razkrije pojavno okno Ustvari album.
V pojavnem oknu Ustvari album vnesite smiselno ime in tapnite V redu.
S tem se doda novi album.
Koraki za ustvarjanje nove mape so enaki, le da namesto tega tapnete ikono za Ustvari novo mapo. Ko ustvarite nekaj albumov, lahko dodate (ali premaknete) fotografije med albumi. Takole:
Začnite v Vse fotografije, da boste imeli dostop do celotne knjižnice sinhroniziranih fotografij.
Izberite fotografijo, ki jo želite dodati v album.
Dolg pritisk na fotografijo jo izbere in vas postavi v način za izbiro več.
Dotaknite se vseh dodatnih fotografij, ki jih želite vključiti.
S prstom lahko tapnete in povlečete čez več fotografij, da jih izberete hitreje.
Tapnite ikono Dodaj v na dnu zaslona.
Prikaže se seznam vaših obstoječih albumov.
Tapnite potrditveno polje na levi strani albuma, v katerega želite dodati izbrane fotografije, in nato tapnite Dodaj.
Fotografije, ki ste jih izbrali, so dodane v ta album.
Albumi, ki jih ustvarite tukaj, se sinhronizirajo z Lightroom Classic in se prikažejo na plošči Zbirke znotraj nabora zbirk z imenom From Lightroom . Ne pozabite, da se mape v Lightroomu v oblaku ne sinhronizirajo (tudi nabori zbirk iz Lightroom Classic).
Uporaba ocen in zastav
Ena prvih uporab delovnega toka Lightroom v mobilnih napravah je bil način za uporabo ocen, zastav ali obojega na vaše fotografije, ko ste na poti. Eden od scenarijev je lahko uvoz posnetka v Lightroom Classic, medtem ko ste na terenu in nato dodajanje teh fotografij v sinhronizirano zbirko/album. Ko je sinhronizacija končana, lahko zapustite Lightroom Classic in med letom/vožnjo domov izvlecite telefon, odprite Lightroom in pregledajte fotografije, da začnete postopek označevanja in ocenjevanja. Upoštevajte, da se lahko zaračunajo stroški prenosa podatkov, če niste povezani z omrežjem Wi-Fi.
Če želite začeti uporabljati ocene ali zastavice, morate preklopiti na pogled Ocene in ocene. Enkrat tapnite fotografijo, da zapolni zaslon, tapnite spustni meni v zgornjem levem kotu zaslona in izberite Oceni in oceni. Hitro dodelite oceno z zvezdicami tako, da se dotaknete navzgor ali navzdol na levi strani slike in se ustavite, ko dosežete želeno oceno z zvezdicami, ki se prikaže na zaslonu. Stanje zastave lahko hitro spremenite tako, da se dotaknete in povlečete navzgor ali navzdol po desni strani fotografije, da dostopate do možnosti označevanja. Nato povlecite levo ali desno, da se premaknete na naslednjo fotografijo. Z malo vaje se proces zelo hitro odvija. Te nastavitve se nato samodejno sinhronizirajo nazaj v Lightroom Classic. Pod fotografijo so tudi ikone zvezdic in zastav, na katere se lahko dotaknete, da tudi na ta način uporabite ocene in zastavice.
Urejajte fotografije kjer koli z mobilno aplikacijo Lightroom
Z vsako posodobitvijo Lightrooma ga je Adobe približal enakosti funkcij z modulom Develop v Lightroom Classic. V tej knjigi nimam dovolj prostora, da bi se poglobil v vsako od možnosti, vendar lahko ponudim zemljevid orodij v Lightroomu za mobilne naprave nazaj do ustreznih opisov istih orodij od takrat, ko sem jih obravnaval kot del Razvijte modul. Ne pozabite, da je vse, kar lahko naredite v Lightroom Classic, mogoče pravilno upodobiti v Lightroomu za mobilne naprave in obratno. Razlike v vmesniku so v veliki meri posledica uporabe naprave, ki temelji na dotiku, v nasprotju s tipkovnico in miško, vendar je Adobe tudi preimenoval in ponovno združil nekatere prilagoditve s prehodom na Lightroom v oblaku. Kot uporabnik Lightroom Classic menim, da bodo orodja intuitivna in znana, ko vas bom usmeril.
Če želite vstopiti v način urejanja, tapnite spustni meni v zgornjem levem kotu in tapnite Uredi. Če držite napravo v pokončni usmerjenosti, se orodja za urejanje prikažejo na dnu zaslona. Če napravo zasukate v ležečo orientacijo, se orodja za urejanje prikažejo na desni strani zaslona (ne pozabite, da bodo večji zasloni na tabličnem računalniku videti nekoliko drugače kot na telefonu). Ne glede na to, kako držite napravo, ima Lightroom več orodij, kot jih je mogoče prikazati na enem zaslonu, zato ne pozabite podrsati orodnega traku v levo ali desno, da si jih ogledate vsa. Priporočam, da začnete v pokončni orientaciji, saj je pod ikono vsakega orodja prikazano ime, ki vam bo pomagalo, da jih spoznate. Večina orodij se preprosto ujema s tem, kar poznate v modulu za razvoj, vendar želim opozoriti na nekaj, ki so manj očitni:
- Izbirno: tapnite to ikono za dostop do čopiča, radialnih in postopnih (ali linearnih) prilagoditev. Če imate izbrano fotografijo, ki vsebuje zemljevid globine, lahko najdete tudi orodje za prilagoditev globinske maske.
- Svetloba: tapnite ikono z oznako Svetloba za dostop do prilagoditev tonske vrednosti, ki jih najdete v osnovni plošči, in tonske krivulje.
- Barva: v razdelku Barva najdete orodja za prilagajanje ravnovesja beline, drsnika Vibrance in Saturation ter kontrole ČB in HSL.
- Učinki: Jasnost, Dehaze, Vinjeta, Zrnatost in Razdeljeno toniranje so vsi ugnezdeni tukaj.
- Geometrija: vsebuje kontrolnike, ki jih najdete pod ploščo Transform v modulu Razvoj.
Najboljši način za učenje tukaj je igranje. Vse vaše spremembe niso destruktivne, na skrajni desni strani orodnega traku pa najdete gumb Ponastavi, s katerim se lahko vrnete na prvo mesto. Ne pozabite preveriti vodenih vadnic v aplikaciji.
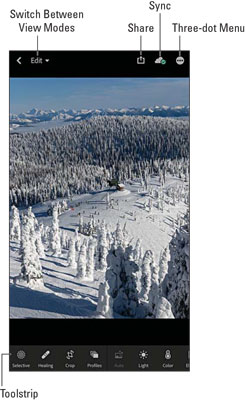
Seznanite se z orodji za urejanje v Lightroomu za mobilne naprave.
Izvozi kopije
Potem ko ste opravili vse delo, da svoje fotografije spravite v aplikacijo, jih razvrstite, ocenite in uredite, ste verjetno pripravljeni, da jih delite s svetom. Seveda lahko počakate, da se vse sinhronizira nazaj v Lightroom Classic in uporabite funkcijo izvoza, vendar vam ni treba čakati. Izberete lahko fotografije v Lightroomu in delite urejene kopije na svoje najljubše platforme družbenih medijev, druge urejevalnike fotografij, e-pošto, besedilna sporočila ali celo svoj fotoaparat. Pravzaprav je to najboljši način za skupno rabo fotografij v aplikacijah družbenih medijev, kot sta Facebook in Instagram, zaradi katerih je težko deliti fotografije z namizja.
Če gledate sličice, dolgo pritisnite na fotografijo, ki jo želite izbrati (tako kot pri dodajanju fotografij v albume) in na dnu zaslona boste videli ikono za skupno rabo (poiščite oznako Skupna raba). . Če si ogledujete eno fotografijo (na primer, ko uporabite ocene ali urejate), se v zgornjem desnem kotu zaslona prikaže ikona za skupno rabo (kvadrat s puščico navzgor). Če se dotaknete ikone za skupno rabo, se razkrijejo možnosti za skupno rabo z drugimi aplikacijami, odpiranje v drugih aplikacijah, urejanje v drugih aplikacijah Adobe ali samo shranjevanje v fotoaparat v napravi, kot je prikazano.
Razpoložljive možnosti so odvisne od operacijskega sistema vaše naprave in drugih aplikacij, ki ste jih namestili v tej napravi. Ko izberete možnost za skupno rabo, Lightroom predstavi izbiro za velikost slike, kjer lahko izberete majhno velikost (dobro za večino skupne rabe v družabnih medijih) ali največjo razpoložljivo (dobro za urejanje). Upoštevajte, da če je bila izbrana fotografija sinhronizirana iz Lightroom Classic, boste delali samo s pametnim predogledom, ki je na daljšem robu omejen na 2560 slikovnih pik, tako da ne boste mogli izvoziti ničesar večjega od tega.
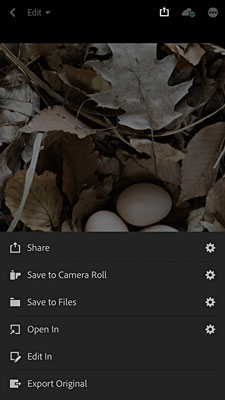
Možnosti izhoda so na voljo po dotiku ikone Share.
To je le vrh ledene gore Lightroom za mobilne naprave, zato raziščite, preverite vire, ki sem jih delil, in se zabavajte.