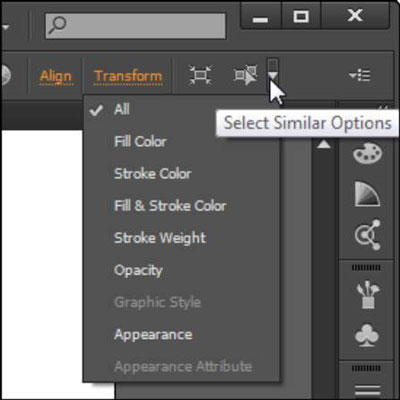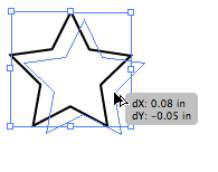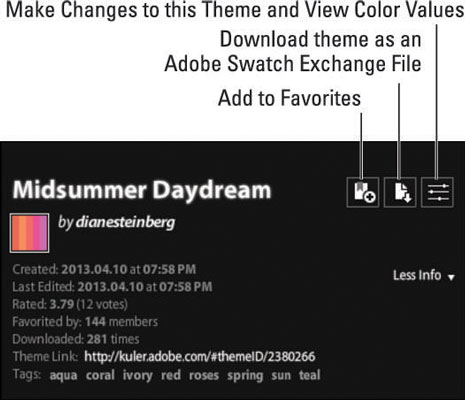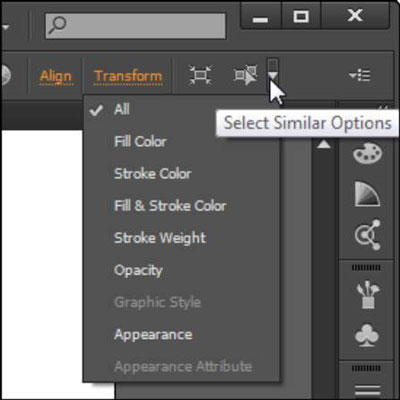Delo z izborom je pomembna veščina pri uporabi Adobe Illustrator CC. Na naslednjem seznamu odkrijete še nekaj drugih zanimivih stvari, ki jih lahko počnete z izbranimi predmeti:
-
Premaknite izbrane predmete: ko je predmet izbran, ga lahko povlečete na katero koli mesto na strani, kaj pa, če ga želite le malo premakniti?
Če želite element premakniti za eno slikovno piko naenkrat, ga izberite z orodjem za izbor in pritisnite puščično tipko levo, desno, navzgor ali navzdol, da prestavite predmet. Držite tipko Shift, ko pritiskate puščično tipko, da premaknete predmet za deset slikovnih pik naenkrat.
-
Omejitev gibanja: želite premakniti predmet na drugo stran strani, ne da bi spremenili njegovo poravnavo? Nekaj omejite tako, da izberete predmet z orodjem za izbor in povlečete element ter nato držite tipko Shift, preden spustite gumb miške. S pritiskom tipke Shift na sredini vlečenja omejite gibanje na 45-, 90- ali 180-stopinjski kot!
-
Kloniranje izbranih predmetov: z orodjem za izbor preprosto klonirajte (podvojite) element in ga premaknite na novo lokacijo. Če želite klonirati element, ga preprosto izberite z orodjem za izbor in nato držite tipko Alt (Windows) ali tipko Option (Mac). Poiščite, da se kazalec spremeni v dve puščici (glejte sliko), nato pa povlecite element na drugo mesto na strani. Upoštevajte, da je originalni predmet ostal nedotaknjen in da je bila ustvarjena in premaknjena kopija predmeta.
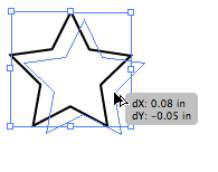
-
Omejite klon: tako, da Alt + povlečete (Windows) ali Option + povlečete (Mac) element in nato pritisnete tipko Shift, lahko klonirate element in ga ohranite poravnanega z izvirnikom.
Ne držite tipke Shift, dokler ne vlečete predmeta; v nasprotnem primeru s pritiskom na tipko Shift prekličete izbor prvotnega predmeta.
Ko klonirate predmet na novo lokacijo, poskusite s tem lepim trikom ustvariti več predmetov na enaki razdalji drug od drugega z ukazom Transform Again: Izberite Predmet → Transform → Transform Again ali pritisnite Ctrl+D (Windows) ali Cmd+ D (Mac), da drug predmet klonira natančno razdaljo kot prvi klonirani objekt. (Glej sliko.)
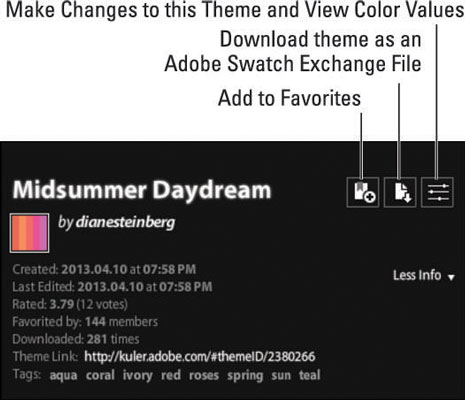
-
Uporabite meni Izbira: z uporabo menija Izberi lahko pridobite dodatne izbirne kontrole, kot je izbira Select→Inverse, ki vam omogoča, da izberete en predmet in nato svojo izbiro obrnete navzven. Z izbiro možnosti Izberi→ Enako lahko izberete en predmet in nato izberete dodatne predmete na strani na podlagi podobnosti v barvi, polnitvi, potezi in drugih posebnih atributih.

Izkoristite gumb Izberi podobno na nadzorni plošči za enostaven dostop do te funkcije. Upoštevajte, da lahko na tej sliki držite puščico na desni strani gumba Izberi podobno, da izberete, katere podobnosti je treba upoštevati pri izbiri.