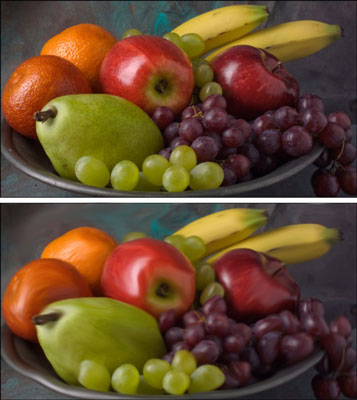Čeprav je orodje Smudge združeno med orodja za ostrenje v Photoshopu CS6, se lahko uporablja za glajenje. To orodje izvaja bolj učinek upogibanja, kot je orodje Warp v pogovornem oknu Liquify.
Smudge potiska vaše slikovne pike po zaslonu, kot da bi bile sestavljene iz mokre barve, pri čemer uporablja barvo, ki je pod kazalko, ko začnete potezati. Vendar na orodje Smudge ne gledajte kot na preprosto orodje za popačenje, ki ustvarja le komične učinke.
Uporabite ga lahko na majhnih delih slike, da zmehčate robove predmetov na način, ki je pogosto videti bolj naraven kot orodja za zamegljevanje. Orodje Smudge vam lahko pride prav pri retuširanju slik, da ustvarite mehak, skoraj pobarvan videz. Samo nikar se ne obremenjujte, sicer boste morda izbrisali podrobnosti, ki jih želite ohraniti.
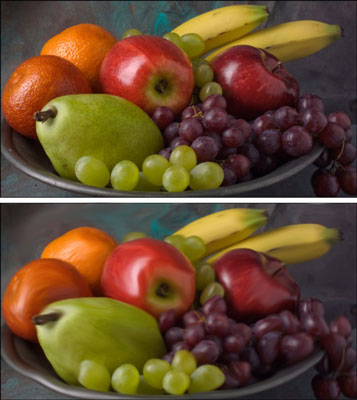
Zasluge: ©iStockphoto.com/DenGuy Slika #3790696
Razmazana območja so lahko očitna zaradi gladkega videza. Dodajanje malo teksture z uporabo filtra za hrup po tem, ko razmažete, je pogosto dobra ideja, če želite zamazan del zliti z okolico.
Če želite uporabiti orodje Smudge, sledite tem korakom:
Odprite sliko in na plošči Orodja izberite orodje Smudge.
V vrstici z možnostmi izberite želene nastavitve:
-
Izberite čopič v izbirniku prednastavitev čopiča ali plošči Krtače.
Uporabite majhen čopič za razmazovanje drobnih predelov, kot so robovi. Večji čopiči imajo drastične učinke, zato jih uporabljajte previdno.
-
V pojavnem meniju Mode izberite način mešanja.
-
Z drsnikom Moč ali besedilnim poljem izberite moč razmaževanja.
Nizke vrednosti povzročijo lažji učinek razmazanja; visoke vrednosti resnično premikajo vaše slikovne pike.
-
* Če uporabljate tablico, občutljivo na pritisk, kliknite zadnjo ikono. S tem preglasite vse nastavitve, ki ste jih naredili v izbirniku prednastavitev čopiča ali plošči Krtača.
-
Če ima vaša slika več plasti in želite, da Photoshop uporabi barvne informacije iz vseh vidnih plasti za ustvarjanje učinka razmazanosti, izberite možnost Vzorci vseh plasti.
Maza se še vedno pojavlja samo na aktivni plasti, vendar je videz nekoliko drugačen, odvisno od vsebine spodnjih plasti.
Uporabite možnost Finger Painting, da začnete madež z barvo ospredja.
S to možnostjo lahko dobite nekaj zanimivih učinkov. Orodje Smudge lahko začasno preklopite v način slikanja s prsti, tako da držite tipko Alt (tipka Option na Macu), medtem ko vlečete. Če uporabljate tablico, občutljivo na pritisk, kliknite zadnjo ikono. S tem preglasite vse nastavitve, ki ste jih naredili na plošči Krtača ali izbirniku prednastavitev čopiča.
Pobarvajte področja, ki jih želite zamazati.
Med razmazanjem pozorno pazite na zaslon, da boste lahko svoje madeže preusmerili in dosegli želeni videz.
To orodje je lahko nekoliko destruktivno. Če želite ohraniti resničnost, jo uporabite zadržano. Če hočeš podivjati, znori. Kakorkoli že, najbolje je, da ga preizkusite na podvojeni plasti. To vam omogoča tudi prilagajanje načinov mešanja in motnosti z izvirno plastjo ali drugimi osnovnimi plastmi.
Ko končate, izberite Datoteka→ Shrani, da shranite sliko.