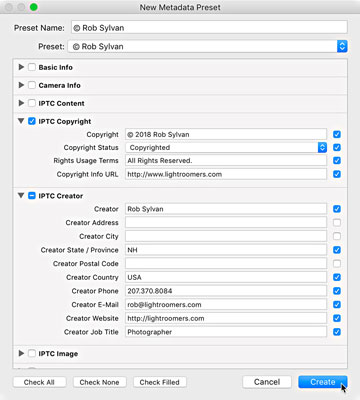Verjetno imate na trdem disku nekaj fotografij, ki jih želite uvoziti v Adobe Lightroom Classic, in boste imeli nove fotografije za uvoz s pomnilniške kartice. Potek dela je v obeh primerih enak, vendar imajo možnosti, s katerimi se srečujete, nekaj subtilnih razlik.
Učinkovit potek uvoza fotografij
Stvari, ki jih morate upoštevati, preden začnete postopek uvoza:
- Kateri način uvoza boste uporabili?
- Ali boste varnostno kopirali svoje uvožene kopije?
- Ali veste, kam želite, da gredo/ostanejo vaše fotografije?
- Ali želite uporabiti stvari, kot so ključne besede ali prednastavitve?
- Ali ste ustvarili predlogo za ime datoteke za konvencijo o poimenovanju datotek, ki jo želite uporabiti?
Ko začnete postopek uvoza z vsemi svojimi racami zapored, to prihrani veliko časa na poti. Ne pozabite, da postopek uvoza ponuja priložnost, da naredite več kot le začeti gledati svoje fotografije v Lightroom Classic . Oglejte si velik potek dela uvoza, ki izkorišča vse prednosti postopka uvoza:
Zaženite uvoz.
Uvoz lahko začnete na več načinov, vendar se nič ne zgodi, ne da bi naredili prvi korak.
Izberite fotografije, ki jih želite uvoziti.
Ne glede na to, od kod izvirajo vaše fotografije, morate izbrati, katere želite uvoziti.
Konfigurirajte nastavitve tako, da bodo ustrezale vašim potrebam po vnosu.
Če imate odgovore na vprašanja na začetku tega razdelka, lahko hitro nastavite pogovorno okno Uvoz in kliknete gumb Uvozi.
Ko je velika slika umaknjena, je čas, da se posvetite nekaterim manjšim podrobnostim. Naslednjih nekaj razdelkov vam pomaga krmariti po postopku uvoza.
Začetek uvoza fotografij v Lightroom
Pogovorno okno za uvoz je prehod, skozi katerega morajo iti vse fotografije. Vrata lahko odprete na več načinov:
- Kliknite gumb Uvozi v modulu Knjižnica. Ta metoda je morda najpogostejši način za zagon uvoza, ker je velik gumb za uvoz v modulu knjižnice enostavno opaziti (in kdo ne mara klikniti gumba). Uporablja se lahko pri uvozu s katerega koli diska ali naprave.
- Priključite fotoaparat ali pomnilniško kartico na računalnik. Če to funkcijo omogočite v datoteki Preferences Lightroom Classic pred časom, se pogovorno okno za uvoz samodejno zažene, ko zazna prisotnost pomnilniške kartice – bodisi samostojno bodisi kot del digitalnega fotoaparata. To je lahko pravi prihranek časa, če je edini čas, ko povežete kamero ali pomnilniško kartico, ko želite izvesti uvoz Lightroom Classic.
- V glavnem meniju izberite Datoteka→ Uvozi fotografije in video. To možnost uporabite, če uvažate datoteke s pomnilniške kartice ali tiste, ki so že na trdem disku.
- Povleci in spusti. Mapo s slikami lahko povlečete in spustite iz brskalnika datotek naravnost v modul knjižnice, da začnete postopek uvoza.
Izbira fotografij, ki jih želite uvoziti v Lightroom Classic
Čeprav je v večini primerov res, da boste želeli uvoziti vsako fotografijo s pomnilniške kartice, je vseeno vredno, da pregledate slike in preverite, ali jih res želite uvoziti vse. Možnost Ne uvozi domnevnih dvojnikov na plošči za ravnanje z datotekami je privzeto označena, da zagotovite, da istih fotografij ne uvozite dvakrat, toda pri skeniranju predogledov boste morda ugotovili, da vam preprosto ni treba izgubljati časa za uvoz nekaterih (slabih) fotografij. Počistite potrditveno polje na vseh fotografijah, ki jih takrat ne želite uvoziti.
V nekaterih primerih boste morda lažje kliknili gumb Počisti vse na dnu pogovornega okna in nato samo označili polja za fotografije, ki jih želite uvoziti. V modulu Library lahko uporabite hitrejše metode za razvrščanje pšenice od plev, vendar vam ni treba uvažati fotografij notranjosti pokrovčka objektiva.
Konfiguriranje nastavitev tako, da ustrezajo vašim vhodnim potrebam
Ko veste, katere fotografije želite uvoziti, je čas, da se odločite, kako bodo uvožene in ali boste malo opravili več opravil in jih obdelali, ko so na poti.
Pogovorno okno Uvoz vam ponuja štiri možnosti vzdolž zgornjega središča. Vir, iz katerega uvažate, v veliki meri določa, katere možnosti so na voljo v pogovornem oknu Uvoz.
Če uvažate s pomnilniške kartice, sta edini razpoložljivi možnosti Kopiraj kot DNG in Kopiraj. Če uvažate s pogona, so na voljo vse možnosti, Kopiraj kot DNG, Kopiraj, Premakni in Dodaj.
Evo zakaj. Če uvažate iz naprave (recimo s pomnilniške kartice), ne želite možnosti Dodaj, ker so pomnilniške kartice le začasne naprave za shranjevanje. Lightroom Classic to ve in to možnost onemogoči. Premaknitev prav tako ni možnost, ki temelji na najboljših praksah za ravnanje s pomnilniško kartico.
Prvič, ne želite odstraniti datotek s pomnilniške kartice, dokler ne morete vizualno preveriti, ali so bile datoteke varno kopirane na vsaj en drug disk (dva, če želite biti varni). Ideja je, da ne želite tvegati, da bo v procesu premikanja kaj narobe, ker še niste ustvarili varnostne kopije.
Drugič, bolje je, da s fotoaparatom ponovno formatirate kartico, ko ste pripravljeni izbrisati vsebino, kot pa pustiti računalniku, da opravi to nalogo. Ko ponovno formatirate kartico v fotoaparatu, se postopek izvede na najboljši način za kamero, kar pomeni, da imate manj možnosti za poškodovane podatke, ko kamera v običajnem delovanju zapisuje datoteke na kartico.
Možnosti za ravnanje z datotekami Kopiraj in Premakni vključujeta dodatne nastavitve, ki jih pri uporabi možnosti Dodaj. Razlog za to je, da ko samo dodajate, na fotografijah ne spreminjate ničesar. Lightroom Classic preprosto poveste, kje se nahajajo datoteke, in nadaljujete z uvozom njihovih podatkov. Iz tega bi sledilo, da če se odločite za kopiranje ali premikanje fotografij in nato uvoz, boste morali Lightroom Classic povedati, kam želite, da gredo in ali želite med tem spremeniti njihova imena.
V ta namen, ko izberete eno od možnosti za ravnanje z datoteko Kopiraj ali Premakni, se v pogovornem oknu Uvoz prikažejo naslednje možnosti:
- Cilj: Čeprav je ta možnost prikazana na dnu pogovornega okna Uvoz, govorim najprej o njej, ker je najpomembnejša. Tukaj naredite dve stvari: izberete cilj, kamor bodo fotografije šle, in nadzorujete strukturo map, ki se ustvari v procesu uvoza. Izberete lahko tri načine organiziranja:
- Po izvirnih mapah: ta možnost je uporabna, ko premikate ali kopirate z diska in želite podvojiti isto strukturo map na ciljni disk.
- Po datumu: je privzeta možnost. Lightroom Classic ponuja osem struktur map, ki temeljijo na datumu (LLLL/MM-DD, LLLL/Mesec/DD in tako naprej), med katerimi lahko izbirate. Datumi zajema s fotografij se uporabljajo za ustvarjanje dejanskih uporabljenih datumov, kar se odraža v prostoru pod poljem Organiziraj. Poševnica, ki ločuje nekatere možnosti datuma, pomeni, da bo ustvarjena struktura mape in podmape.
- V eno mapo: ta možnost vam omogoča, da vse svoje fotografije postavite v eno mapo, ne glede na datume ali izvirno strukturo map.
- Preimenovanje datotek: ponuja možnost spreminjanja imen datotek, ko so nameščene v ciljno mapo. V spustnem meniju Predloga izberite Ime datoteke, če želite, da imena datotek ohranijo izvirna imena. Primer, kako bodo videti imena datotek, je prikazan nad poljem Predloga z uporabo izbrane predloge.
Funkcija preimenovanja datotek Lightroom Classic je precej zmogljiva in vsestranska. To je odlična možnost, ki jo imate med uvozom, vendar ne pozabite, da lahko datoteke pozneje preimenujete v modulu Knjižnica. Torej, ne čutite pritiska, da to storite pri uvozu.
Lightroom Classic se namesti s številnimi vnaprej izdelanimi predlogami imen datotek, ki jih lahko uporabite, vendar se njegova prava moč sprosti, ko za ustvarjanje predlog po meri uporabite urejevalnik predlog za ime datoteke, kot je prikazano. Do urejevalnika dostopate tako, da kliknete spustni meni Predloga in izberete Uredi.

Urejevalnik predlog za ime datoteke.
Urejevalnik deluje tako, da s tem, kar imenuje žetone , predstavlja različne besedilne nize, ki jih lahko sestavite v različne konfiguracije. Obstajajo žetoni za podatke o imenih slik, možnosti oštevilčevanja slik, formate datumov, metapodatke in celo besedilo po meri. Sestavljene žetone lahko shranite kot predloge za večkratno uporabo, kadar koli želite preimenovati datoteke. (Uporabili boste isti urejevalnik in žetone, če tudi po uvozu preimenujete.)
Kliknite na različne razdelke, da dobite občutek, katere podatke je mogoče vključiti v imena datotek. Bodite pozorni predvsem na dva žetona:
- Import #: Ta žeton lahko uporabite za vključitev uvozne številke v ime datoteke. Številka uvoza se upravlja z zavihka Upravljanje datotek v pogovornem oknu Nastavitve kataloga.
- Slika #: Ta žeton lahko vključite, če želite datoteke postopoma oštevilčiti med več uvozi. Slika #, ki jo nadzira vrednost Uvožene fotografije, se upravlja z zavihka Upravljanje datotek v pogovornem oknu Nastavitve kataloga.
Morda je težko potegniti povezavo med tem, kar predstavljajo, in pogovornim oknom Nastavitve kataloga.
Sledite temu primeru, v katerem ustvarite predlogo po meri, ki združuje podatke o datumu in del izvirnega imena datoteke, ki jo je ustvarila kamera (glejte prejšnjo sliko, če si želite ogledati, kako predloga na koncu izgleda):
Kliknite spustni meni Predloga in izberite Uredi.
S tem se zažene urejevalnik predlog za ime datoteke. Ko se urejevalnik odpre, opazite, da je aktivna predloga prikazana v polju Prednastavitev na vrhu urejevalnika in da se žetoni, ki sestavljajo to predlogo, prikažejo v polju za urejanje. Vzemite si trenutek in kliknite na druge predloge in si oglejte, kako so sestavljeni žetoni.
Izbrišite vse žetone, ki se pojavijo v polju za urejanje.
Začnite s čistim listom. Samo kliknite v polje za žetoni in pritisnite Delete (Backspace za Windows). Upoštevajte, da se primer nad poljem spremeni, ko dodate ali odstranite žetone, da si ogledate predogled, kako bo prikazano ime datoteke.
Kliknite spustni meni v razdelku Dodatno urejevalnika in izberite žeton Datum (LLLLMMDD).
Že samo izbiranje v meniju doda žeton v polje za urejanje.
Kliknite polje za urejanje za žetonom datuma in vnesite podčrtaj.
Niste omejeni na uporabo samo žetonov za izdelavo imen datotek. Vnesete lahko neposredno v polje za urejanje. Samo ne pozabite, da z imeni datotek ne želite, da jih naredite dlje, kot je potrebno, in se želite izogniti vsem nealfanumeričnim znakom, razen pomišljajem in podčrtajem, da preprečite morebitne težave na poti.
V razdelku Ime slike v urejevalniku izberite žeton za pripono številke imena datoteke v spustnem meniju.
To je številka datoteke, ki jo ustvari kamera.
Kliknite spustni meni Prednastavitve na vrhu urejevalnika in izberite Shrani trenutne nastavitve kot novo prednastavitev.
S tem se odpre pogovorno okno Nova prednastavitev. Če še niste opazili, ljudje v Adobeju uporabljajo besede template in prednastavitve izmenično. Naj vas to ne zmede.
Prednastavitvi (predlogi) dajte opisno ime in kliknite Ustvari.
Ko kliknete Ustvari, se to ime prikaže v meniju Prednastavitve.
Kliknite Končano.
Pripeljani ste v pogovorno okno Uvoz z izbrano novo predlogo.
Ne glede na način ravnanja z datotekami, ki ga uporabljate, imate vedno možnost uporabiti tri vrste informacij za vse uvožene datoteke prek plošče Uporabi med uvozom:
- Nastavitve razvoja : Čeprav so vam nekatere vnaprej vgrajene nastavitve za razvoj na voljo že takoj, vam na tej točki ne priporočam uporabe nobene. Uporaba nastavitve za razvoj za vse fotografije pri uvozu je lahko včasih koristna (na primer, ko snemate v studiu in želite uporabiti nastavitev beline po meri), vendar je večina vaših uvozov lahko brez nastavitev za razvijanje – kar pomeni, da bi morali ta niz pustiti na Brez.
- Metapodatki: ni razloga, da osnovnega nabora metapodatkov ne bi uporabili za vse uvožene fotografije. Ustvarite prednastavitev (več o tem pozneje), ki vsebuje vaše osnovne podatke o avtorskih pravicah in kontaktnih podatkih, in jih uporabite vsakič.
- Ključne besede: ključne besede identificirajo vaše fotografije in – če jih uporabljate dosledno – zagotavljajo zmogljivo sredstvo za iskanje določenih fotografij, ko se vaš katalog poveča. To ni seksi vidik postopka uvoza, vendar to storite in poželi boste nagrade. Med uvozom želite biti previdni le, da ne boste preveč specifični, ker bodo ključne besede, ki jih vnesete tukaj, uporabljene za vsako uvoženo fotografijo v seji.
Postopek za ustvarjanje prednastavitve metapodatkov je vreden natančnejšega pogleda. Ustvarite lahko neomejeno število prednastavitev metapodatkov, ki jih lahko uporabite med uvozom ali pozneje v modulu Knjižnica. Ustvarim osnovno prednastavitev (kar pomeni informacije, ki jih želim na vseh fotografijah, ne glede na temo, službo ali lokacijo), ki vsebuje vse moje pomembne podatke (avtorske pravice, ime, kontaktni podatki itd.).
Če želite ustvariti osnovno prednastavitev metapodatkov, naredite naslednje:
Na plošči Uporabi med uvozom v pogovornem oknu Uvoz kliknite spustni meni Metapodatki in izberite Novo.
S tem se zažene pogovorno okno Nova prednastavitev metapodatkov (glejte naslednjo sliko).
Vnesite ime za vašo novo prednastavitev v polje Ime prednastavitve.
Izpolnite vsa polja v poljih IPTC Copyright in IPTC Creator.
To so osnovni podatki o tem, kdo ima avtorske pravice za to fotografijo in kako se z njimi obrniti. Če ga dodate sem, pomeni, da je zapisan v metapodatke vaših izvoženih datotek in ga je mogoče zapisati v metapodatke XMP vaših izvornih datotek.
Tukaj je opisano, kako ustvarite simbol (c), da ga je mogoče vključiti v polje Avtorske pravice. Če delate v sistemu Windows in imate ločeno številsko tipkovnico, držite tipko Alt in pritisnite 0169 na tipkovnici, nato pa spustite tipko Alt. Če uporabljate prenosnik s prekrivno tipkovnico na običajni tipkovnici, držite funkcijsko tipko (Fn) in tipko Alt ter nato pritisnite 0169. Če delate na Macu, držite tipko Option in pritisnite G.
Kliknite gumb Ustvari.
To shrani prednastavitev z imenom, ki ste ga vnesli v 1. koraku, in zapre pogovorno okno Prednastavitev metapodatkov. Novo prednastavitev vidite v polju Metapodatki pogovornega okna Uvoz.
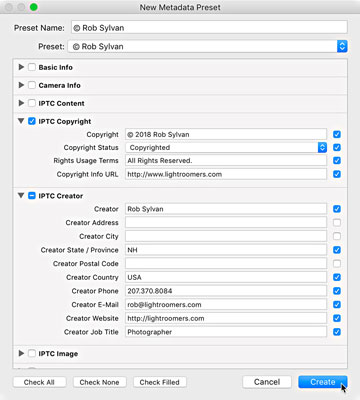
Pogovorno okno Nova prednastavitev metapodatkov.
Zadnja nastavitev, ki jo je treba konfigurirati pred klikom na gumb Uvozi, je Predogled gradnje na plošči Upravljanje datotek. Lightroom Classic začne upodabljati predoglede, ko je postopek uvoza končan. Ta nastavitev določa velikost predogledov, ki jih začne ustvarjati po uvozu. Tukaj so vaše možnosti:
- Minimalno: če je izbrano Najmanjše, se predogledi z najnižjo ločljivostjo zajamejo iz vsake datoteke čim hitreje. Lightroom Classic po potrebi upodobi svoje predoglede, ko delate.
- Vdelana in stranska prikolica: nekatere fotografije imajo v svojih datotekah (ali spremljevalnih datotekah metapodatkov) vdelan predogled večje ali polne velikosti. S to možnostjo se ta predogled najprej zajame, kar lahko zagotovi višjo začetno kakovost ogleda nad tem, kar vidite, če izberete možnost Minimalno. To je odlična možnost za hiter uvoz z možnostjo preverjanja fokusa in ločitve ohranjevalnikov od izbrisov. To možnost uporabljam skoraj ves čas.
- Standardno: ta nastavitev pove Lightroom Classicu, da nadaljuje in začne upodabljati predoglede standardne velikosti na podlagi teh nastavitev za vse nedavno uvožene slike.
- 1:1: To je predogled izvorne datoteke v polni velikosti s slikovno piko na slikovno piko, ki jo Lightroom Classic prikaže, ko si ogledujete fotografije od blizu v modulu Library. Če je ta možnost nastavljena, Lightroom Classic ne čaka, da so potrebni predogledi 1:1; namesto tega jih Lightroom Classic začne upodabljati po končanem uvozu.
Ne glede na to, katero nastavitev uporabljate, Lightroom Classic še vedno upodobi predoglede, ki jih zahteva, ko je to potrebno. Glavni namen nastavitve je, da vam omogoči malo nadzora nad tem procesom v ozadju, ki se zgodi po končanem uvozu. Rutinsko izberem možnost Embedded & Sidecar.
Uvoz vaših fotografij v Lightroom Classic
Dve najpogostejši vrsti uvoza, ki ju izvajate, sta različici Dodaj (zlasti za nove uporabnike Lightroom Classic) in Kopiraj.
Uvoz iz pogona (Dodaj)
Za fotografije na trdem disku, ki jih želite upravljati z Lightroom Classic, vendar jih obdržite na mestu, kjer so na trdem disku, uporabite metodo Dodaj. Tu so koraki za dodajanje obstoječih fotografij v katalog:
Kliknite gumb Uvozi v modulu Knjižnica, da odprete pogovorno okno Uvoz.
Opomba: Če želite priti do knjižničnega modula, pritisnite G (za mrežo) kjer koli v Lightroom Classic.
Na plošči Vir se pomaknite do mape na najvišji ravni, ki vsebuje vaše fotografije, in jo izberite, pri čemer se prepričajte, da je potrjeno Vključi podmape.
Kliknite gumb Dodaj.
Pustite vse fotografije označene za uvoz.
Pozneje lahko uporabite orodja Lightroom Classic, da razvrstite in izbrišete vse manj kot popolne fotografije.
Na plošči Upravljanje datotek nastavite predoglede gradnje po želji.
Na plošči Uporabi med uvozom nastavite spustni meni Nastavitve razvoja na Brez in izberite prednastavitev metapodatkov v meniju Metapodatki.
Uporabite vse globalno uporabne ključne besede (dvomno, da bi katera veljala za vse fotografije, ko boste prvič uvažali).
Kliknite gumb Uvozi.
Po tem zadnjem kliku se pogovorno okno za uvoz zapre in vidite, da se merilnik napredka premika naprej v zgornjem levem kotu vmesnika, ko se sličice začnejo pojavljati v vašem katalogu. Podobno so na plošči Mape prikazane uvožene mape.
Uvoz s pomnilniške kartice (Kopiraj)
Namesto neposredne povezave s fotoaparatom uporabite čitalnik kartic. Čitalnik kartic je poceni in prenosen, ne izprazni baterij fotoaparata in sprosti vaš fotoaparat, da posname več fotografij, če imate več pomnilniških kartic. Čitalniki kartic pogosto zagotavljajo hitrejšo hitrost prenosa podatkov kot večina kamer. Čitalniki kartic so danes tako pogosti, da jih imajo številni prenosniki in monitorji vgrajeni!
Čas je, da opravite korake za uvoz s pomnilniške kartice – ne glede na to, kako kartico povežete z računalnikom. Ti koraki so za ročni način in delujejo samo, če onemogočite nastavitev za nastavitev Pokaži uvozno okno, ko je zaznana pomnilniška kartica:
Povežite pomnilniško kartico z računalnikom in kliknite gumb Uvozi v knjižnici.
Preverite, ali je vaša pomnilniška kartica izbrana v razdelku Naprave na plošči Vir.
Potrdite izvrzi po potrditvi uvoza na plošči Source.
Skenirajte predoglede in počistite vse fotografije, ki jih ne želite uvoziti.
Na vrhu pogovornega okna Uvoz izberite možnost Kopiraj.
Pojdite desno na ciljno ploščo in izberite, kam želite shraniti nove kopije.
Kliknite spustni meni Organiziraj na plošči Cilj in izberite, kako želite, da so fotografije organizirane.
Prepričajte se, da je potrjeno Ne uvozi domnevnih dvojnikov pri ravnanju z datotekami.
(Izbirno) Potrdite polje Naredi drugo kopijo za na plošči Upravljanje datotek in konfigurirajte lokacijo varnostne kopije.
Nastavite predoglede gradnje po želji.
Na plošči Preimenovanje datoteke izberite predlogo za poimenovanje datotek v spustnem meniju Predloga.
Na plošči Uporabi med uvozom kliknite spustni meni Nastavitve razvoja in izberite Brez.
Medtem ko ste tam, kliknite spustni meni Metapodatki in izberite obstoječo prednastavitev ali ustvarite novo.
Uporabite vse globalno uporabne ključne besede.
Dvakrat preverite nastavitve na plošči Cilj.
Kliknite gumb Uvozi.
Postopek uvoza je zdaj v teku. Ko je merilnik napredka dokončan, lahko varno odstranite pomnilniško kartico. Pred formatiranjem te pomnilniške kartice vedno vizualno preverite, ali so vse fotografije tam, kjer bi morale biti!