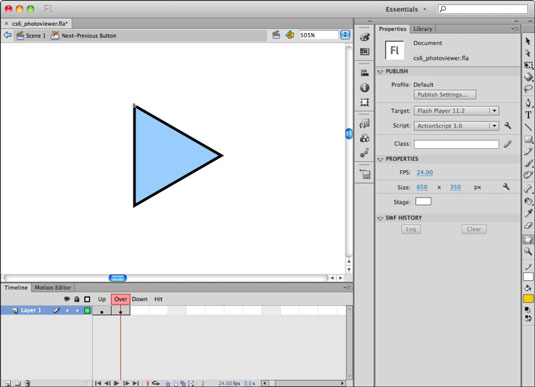V Adobe Flash CS6 so gumbi posebne vrste simbolov, ustvarjene tako, da se odzovejo na interakcijo z miško ali tipkovnico, kot so kliki, premiki in posebni pritiski tipk. Ko so gumbi združeni z ActionScript, se lahko uporabljajo za skoraj vsako navigacijo ali nadzorno opravilo. Gumbi so ustvarjeni na enak način kot druge vrste simbolov in primerke lahko preprosto povlečete na oder iz knjižnice, da ustvarite več gumbov.
Gumbi resnično zaživijo po dodajanju ActionScript, vendar morate razumeti, kako ustvariti ustrezne gumbe, preden jih povežete.
Kako ustvariti nov gumb v Adobe Flash CS6
Tako kot pri grafičnih simbolih lahko gumbe ustvarite iz obstoječe vsebine na odru ali kot nove prazne simbole, ki jim lahko pozneje dodate vsebino.
Sledite tem korakom, da ustvarite nov simbol gumba iz obstoječe vsebine:
Na novi plasti v vašem dokumentu ustvarite novo, trdno obliko na odru, ki jo želite uporabiti kot gumb, in izberite obliko z orodjem za izbor.
Izberite Spremeni → Pretvori v simbol.
Prikaže se pogovorno okno Pretvori v simbol.
Vnesite ime za svoj novi gumb v besedilno polje Ime in na spustnem seznamu Vrsta izberite gumb.
Kliknite V redu, da ustvarite gumb.
Izberite Okno → Knjižnica, da zaženete ploščo Knjižnica, in vidite nov simbol z ikono posebnega gumba zraven.
Kako dodati vsebino v stanja gumbov v Adobe Flash CS6
Vsakemu okvirju svojega gumba lahko dodate vsebino, da bo dokončan:
Če še ni odprt, uredite svoj novi gumb tako, da ga dvokliknete na odru ali na plošči Knjižnica.
Nekaj vsebine bi morali imeti v stanju Up od trenutka, ko ste ustvarili gumb. Zdaj lahko definirate tudi vsebino za preostala stanja.
Izberite čez okvir na časovni premici gumba in dodajte nov ključni okvir z bližnjico F6.
Uporabite orodje za izbor ali inšpektor lastnosti ali drugo orodje za risanje, da spremenite umetniško delo na okvirju Over.
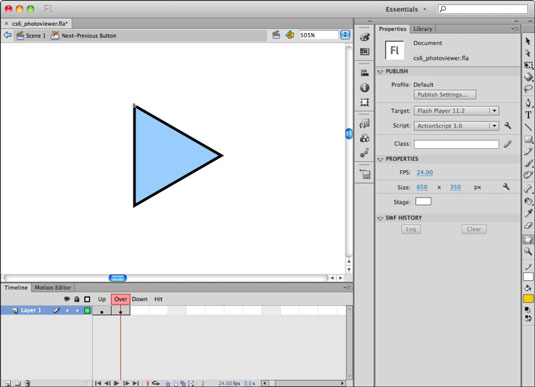
Izberite spodnji okvir in vstavite nov ključni okvir z bližnjico F6.
Spremenite ali dodajte vsebino v okvir navzdol.
Ta korak določa, kako se gumb prikaže, ko uporabnik klikne in zadrži gumb miške.
Izberite okvir Hit in ustvarite nov ključni okvir s pritiskom na bližnjico F6.
Uporabite obstoječe umetnine, ki so kopirane v ta ključni okvir, ali eno od orodij za oblike, da ta okvir zapolnite z velikim, zapolnjenim območjem zadetka.
Gumb zapustite s klikom na Scene 1 nad odrom.
Za predogled filma izberite Control→ Test Movie.
Pomaknite se in kliknite svoj novi gumb, da si ogledate različna stanja v akciji.
Kako spremeniti primere gumbov v Adobe Flash CS6
Posamezni primerki gumbov imajo lahko uporabljene edinstvene transformacije in barvne učinke, tako kot primerki grafičnih simbolov. Poleg tega ima lahko vsak gumb uporabljen edinstven ActionScript, tako da lahko uporabite več primerkov enega samega simbola gumba, da ustvarite celoten meni ali nadzorno vrstico.
Tukaj je opisano, kako dodate in spremenite dodatne primerke svojega gumba na odru:
Izberite Okno→ Knjižnica, da se prepričate, da je plošča Knjižnica vidna.
Povlecite še dva primerka vašega simbola gumba na isti sloj kot vaš obstoječi primerek gumba.
Po potrebi postavite gumbe tako, da so razmaknjeni drug od drugega.
Izberite enega od primerkov gumba in izberite Okno → Lastnosti.
Odpre se Inšpektor za lastnino.
Na spustnem seznamu Slog v razdelku Barvni učinek izberite Odtenek.
Izberite barvo in nastavite odstotek odtenka na 100 odstotkov.
Gumb se obarva z izbrano barvo.
Izberite drug primer gumba, izberite orodje Transform na plošči Orodja in uporabite orodje Transform, da spremenite velikost ali zavrtite izbrani gumb.
Predogled gumbov tako, da izberete Control→Test Movie ali Control→Enable Simple Buttons.