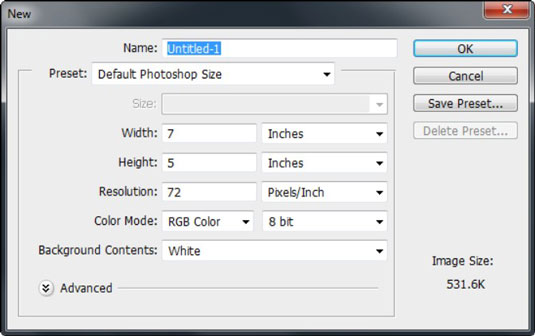Na neki točki želite v Photoshopu CS6 ustvariti novo sliko iz nič. Sledite tem korakom, da uporabite novo funkcijo za ustvarjanje nove slike:
Izberite Datoteka→ Novo.
Ali pa pritisnite Ctrl+N (Command+N v Macu).
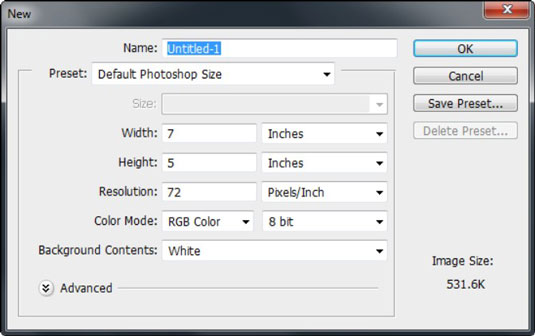
Vnesite ime za novo datoteko.
Če ne navedete imena, ga Photoshop ustvari za vas.
V pogovornem oknu Novo izberite kategorijo prednastavljene slike v pojavnem meniju Prednastavitve.
Izbirajte med pogostimi kategorijami, kot so ameriški papir, fotografije, splet, mobilni telefoni in naprave ter film in video.
V različici CS6 je zdaj 14 (CS5 je imel samo pet) različnih prednastavitev v kategoriji mobilnih naprav in naprav, ki omogočajo ustvarjanje slik za iPhone, iPad in druge mobilne naprave.
Odložišče zagotavlja velikost, ki ustreza sliki, ki ste jo kopirali. Tukaj je še nekaj prednastavljenih nasvetov:
-
Izberete lahko tudi velikost katere koli odprte datoteke. Odprte datoteke so navedene na dnu seznama prednastavitev.
-
Če izberete Po meri, vam Photoshop omogoča tudi ustvarjanje uporabniško definirane prednastavitve po meri na podlagi vaših določenih nastavitev: Ko definirate svoje vrednosti, kliknite gumb Shrani prednastavitev v pogovornem oknu Nova prednastavitev dokumenta. Izberite katero koli ali vse možnosti, ki jih želite vključiti v prednastavitev. Ko se odločite, da možnosti ne boste vključili, Photoshop prikaže zadnjo uporabljeno vrednost za to možnost. Kliknite V redu.
Če ste v 4. koraku v meniju Prednastavitve izbrali kategorijo slike, izberite želeno prednastavljeno velikost za to kategorijo.
Ali pa, če ste v 4. koraku izbrali Po meri, ročno vnesite širino in višino slike, tako da v besedilna polja vnesete želeno širino in višino.
Upoštevajte, da se vse prednastavljene velikosti samodejno povrnejo v po meri, ko se spremeni katera koli vrednost prednastavitve, in da se spremeni tudi druga dimenzija, ko spremenite enote za širino ali višino. Pridržite lahko tipko Shift, da neodvisno spremenite širino in višino.
Tako kot pri drugih pogovornih oknih Photoshop lahko tudi privzeto mersko enoto slikovnih pik spremenite v drugo, na primer v palcih.
Vnesite resolucijo za nov dokument.
Ko izberete kategorijo in velikost prednastavljene slike, se za vas vnese priporočena ločljivost. To ločljivost lahko po želji spremenite, vendar ne pozabite, da je izbira prave ločljivosti na tej točki postopka ustvarjanja pomembna, saj če boste pozneje morali spremeniti ločljivost, poslabšate kakovost slike.
Upoštevajte, da vam Photoshop poda velikost slikovne datoteke na podlagi vaših nastavitev v spodnjem desnem delu pogovornega okna. Te informacije je dobro vedeti, če ciljate na določeno velikost datoteke za svojo sliko.
Na spustnem seznamu Barvni način izberite barvni način.
Izberite želeno globino barve za vaš dokument.
Za bitne slike je na voljo samo enobitna barvna globina. (Vsaka slikovna pika je črna ali bela.) Za druge barvne načine sta na voljo 8-bitna in 16-bitna barvna globina. Prav tako lahko ustvarite novo 32-bitno sliko v načinih RGB ali Grayscale.
Na spustnem seznamu Vsebina ozadja izberite možnost, kako želite zapolniti plast ozadja.
Kliknite gumb Napredno, da prikažete nekaj dodatnih možnosti:
Barvni profil: vašemu novemu dokumentu dodeli barvni profil (opredelitev, kako je barva videti v dokumentu). Privzeti, Adobe RGB (1998), je v redu pri ustvarjanju novega dokumenta, razen če nimate dobrega razloga za to. Ta nastavitev zagotavlja lepo, veliko paleto barv RGB.
Razmerje stranic slikovnih pik: Izbere razmerje stranic (razmerje med širino in višino slikovne pike). Privzeta nastavitev Square je v redu za tiskanje ali spletne slike. Slike za digitalno video vsebino lahko zahtevajo nekvadratno razmerje stranic, na primer D1/DV NTSC.
Ko končate z vnosom možnosti, kliknite V redu.