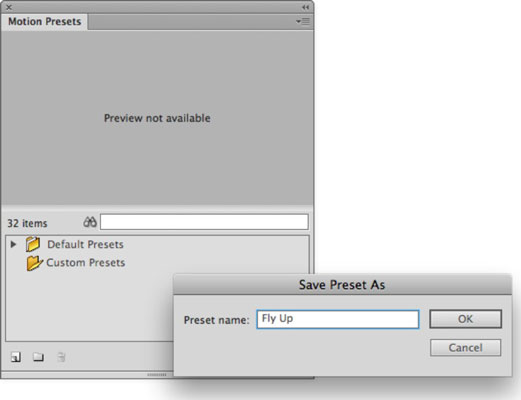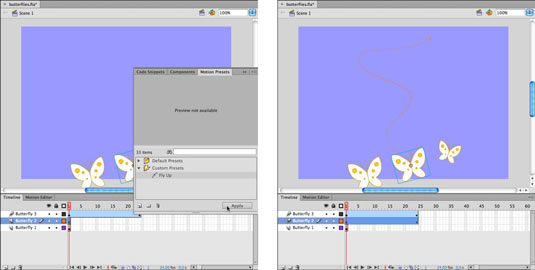Prednastavitve gibanja v Adobe Flash CS6 dvigajo na novo raven koncept ponovne uporabe obnašanja animacije, saj vam omogočajo, da naredite »posnetek« obnašanja animacije in ga shranite kot priročno prednastavitev, ki jo je mogoče uporabiti kjer koli in kadar koli za kateri koli projekt. . Tako kot pri kopiranju in lepljenju gibanja tudi prednastavitve gibanja shranjujejo vedenje in ne posebne simbole.
Prednastavitve gibanja so še posebej uporabne, če ste si vzeli čas za oblikovanje posebej zapletenega animacijskega zaporedja, kot je odskakujoča žogica z lahkoto in izgubo vztrajnosti, in jo želite pozneje uporabiti v drugem projektu. Za shranjevanje, upravljanje in uporabo prednastavitev gibanja lahko uporabite ploščo Prednastavitve gibanja.
Prednastavitve gibanja so shranjene v aplikaciji, ne v datoteki projekta, tako da lahko dostopate do vseh ustvarjenih prednastavitev znotraj katerega koli projekta.
Če želite ustvariti prednastavitev gibanja, sledite tem korakom:
Odprite ploščo Prednastavitve gibanja tako, da izberete Okno→ Prednastavitve gibanja.
Na časovni osi izberite razpon Motion Tween, ki ga želite shraniti kot prednastavitev.
Na splošno lahko izberete celoten razpon tako, da ga enkrat kliknete neposredno na plošči Časovna os.
V spodnjem levem kotu prednastavitev gibanja kliknite ikono Shrani izbor kot prednastavitev.
Ko se prikaže pogovorno okno Shrani prednastavitev kot, vnesite ime prednastavitve v besedilno polje in kliknite V redu.
Nova prednastavitev se prikaže na plošči Prednastavitve gibanja.
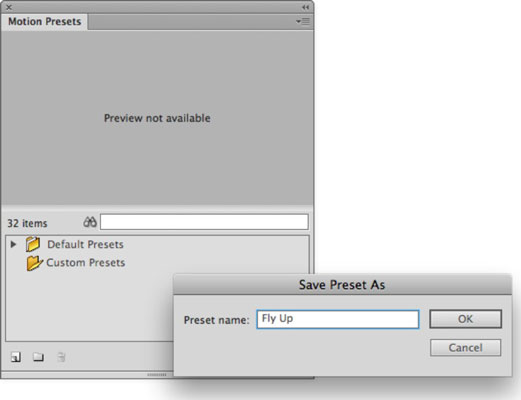
Ko ustvarite prednastavitev gibanja, lahko vedenje animacije, shranjeno v tej prednastavitvi, uporabite za vse simbole na odru. Če želite uporabiti prednastavitev gibanja, sledite tem korakom:
Kliknite, da na časovnici izberete plast, ki vsebuje primerek simbola, za katerega želite uporabiti prednastavitev gibanja.
Za najboljši rezultat se prepričajte, da plast nima druge animacije in da vsebuje en sam primerek simbola.
Če plošča Prednastavitve gibanja še ni vidna v vašem delovnem prostoru, jo odprite tako, da izberete Okno→ Prednastavitve gibanja.
Poiščite prednastavitev gibanja, ki jo želite uporabiti.
Če nimate nobene od svojih prednastavitev, lahko izbirate med številnimi vnaprej ustvarjenimi prednastavitvami v mapi Privzete prednastavitve.
Kliknite, da izberete prednastavitev, ki jo želite uporabiti, in kliknite gumb Uporabi v spodnjem desnem kotu plošče Prednastavitve gibanja.
Izbrani sloj in simbol imata zdaj uporabljeno novo animacijo.
Pritisnite Enter (Windows) ali Return (Mac), da si ogledate animacijo na časovnici.
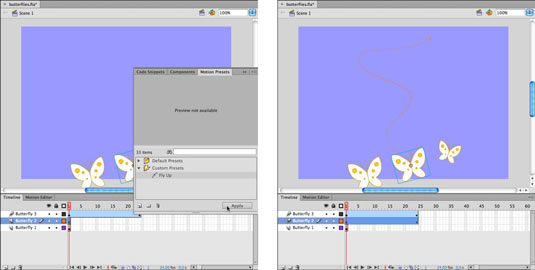
Čeprav bi morali ciljati na obstoječi primerek simbola na odru s prednastavitvami gibanja, če poskusite uporabiti prednastavitev gibanja za nesimbolno grafiko, Flash izbrano grafiko sproti pretvori v simbol.