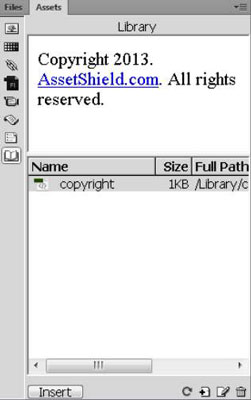Če uporabljate Dreamweaver, je koristno vedeti, kako ustvariti postavko knjižnice, jo dodati na stran ter urediti in posodobiti postavko knjižnice na več straneh. Da bi ti koraki delovali pravilno, jih morate izvesti po vrstnem redu. Preden ustvarite ali uporabite knjižnične elemente, morate najprej nastaviti spletno mesto in ga odpreti na plošči Datoteke.
Kako ustvariti element knjižnice v Dreamweaverju
Če želite ustvariti element knjižnice, ki ga lahko uporabite na več straneh svojega spletnega mesta, sledite tem korakom:
Odprite katero koli obstoječo datoteko, ki vsebuje slike, besedilo ali druge elemente na strani, ki jo želite shraniti kot element knjižnice.
Na tej strani izberite element ali zbirko elementov, ki jih želite shraniti kot element knjižnice, na primer informacije o avtorskih pravicah, ki se prikažejo na dnu strani.
Izberite Spremeni → Knjižnica → Dodaj predmet v knjižnico.
Odpre se plošča Knjižnična sredstva in prikaže vse obstoječe knjižnične elemente. Vaša nova knjižnica je prikazana kot Brez naslova.
Izberite Brez naslova in ga zamenjajte tako, da vnesete novo ime, kot bi poimenovali katero koli datoteko v Raziskovalcu v osebnem računalniku ali Finderju v Macu.
Ko ustvarite element knjižnice, ga Dreamweaver samodejno shrani v knjižnico. Poimenovanje knjižničnih elementov olajša njihovo prepoznavanje, kdaj jih želite uporabiti. Nato lahko preprosto uporabite knjižnične elemente na katero koli novo ali obstoječo stran na vašem spletnem mestu.
Kako dodati element knjižnice na stran v Dreamweaverju
Svojim stranem lahko preprosto dodate elemente iz knjižnice tako, da jih preprosto povlečete s plošče Sredstva na stran. Ko dodate element knjižnice, se vsebina vstavi v dokument in vzpostavi se povezava.
Ta povezava je pomembna, ker vam omogoča, da pozneje uredite postavko knjižnice in uveljavite spremembe na vseh straneh, kjer je predmet prikazan, hkrati pa pomeni, da ne morete urejati postavke na strani, kjer je vstavljen.
Če želite na stran dodati element knjižnice, sledite tem korakom:
Ustvarite nov dokument v Dreamweaverju ali odprite katero koli obstoječo datoteko.
Na plošči Datoteke kliknite zavihek Sredstva in nato kliknite ikono Knjižnica.
Knjižnica se odpre na plošči Sredstva.
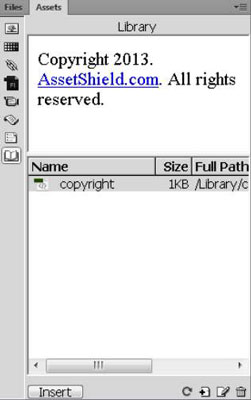
Povlecite predmet iz knjižnice v okno Dokument.
Lahko pa izberete element v knjižnici in kliknete gumb Vstavi. Element se samodejno prikaže na strani. Ko vstavite element knjižnice na stran, lahko uporabite katero koli od funkcij oblikovanja Dreamweaverja, da ga postavite na stran.
Kako poudariti elemente knjižnice v Dreamweaverju
Elementi knjižnice so označeni, da se razlikujejo od drugih elementov na strani. V pogovornem oknu Nastavitve lahko prilagodite barvo označevanja za elemente knjižnice ter prikažete ali skrijete barvo označevanja. Če želite spremeniti ali skriti označevanje knjižnice, sledite tem korakom:
Izberite Uredi → Nastavitve (Windows) ali Dreamweaver → Nastavitve (Mac).
Prikaže se pogovorno okno Nastavitve.
V razdelku Kategorija na levi izberite Označevanje.
Kliknite barvno polje, da izberete barvo za elemente knjižnice, nato pa izberite polje Pokaži, da prikažete barvo osvetlitve knjižnice na svojih straneh.
Pustite polje prazno, če ne želite prikazati barve označevanja.
Kliknite V redu, da zaprete pogovorno okno Nastavitve.
Kako narediti globalne spremembe v Dreamweaverju s knjižničnimi elementi
Funkcija knjižnice Dreamweaver prihrani čas, saj lahko spremenite elemente knjižnice in samodejno uveljavite te spremembe na kateri koli ali vseh straneh, kjer se prikaže element knjižnice. Če želite urediti element knjižnice, sledite tem korakom:
Na plošči Datoteke kliknite zavihek Sredstva in nato kliknite ikono Knjižnica.
Knjižnica se odpre na plošči Sredstva.
Dvokliknite kateri koli element, ki je naveden v knjižnici, da ga odprete.
Dreamweaver odpre novo okno, kjer lahko urejate element knjižnice.
Element knjižnice ne bo imel oznake, v kateri bi lahko določili barve ozadja, povezave ali besedila. Element knjižnice pridobi prave nastavitve iz oznak na strani, kamor ga vstavite.
Spremenite element knjižnice, kot bi urejali kateri koli element v Dreamweaverju.
Lahko na primer spremenite povezavo, uredite besedilo, spremenite pisavo ali velikost in celo dodate slike, besedilo in druge elemente.
Izberite Datoteka→ Shrani, da shranite spremembe izvirnega elementa.
Odpre se pogovorno okno Posodobi knjižnične elemente, ki prikazuje seznam vseh strani, na katerih se prikaže element knjižnice.
Če želite uporabiti spremembe, ki ste jih naredili za element knjižnice na vseh navedenih straneh, kliknite gumb Posodobi.
Če ne želite uveljaviti sprememb na vseh straneh, kjer je prikazan element knjižnice, kliknite gumb Ne posodabljaj.
Če ste kliknili gumb Posodobi, se prikaže pogovorno okno Posodobi strani in prikazuje napredek posodabljanja. Po potrebi lahko posodobitev ustavite v tem pogovornem oknu.
Kako urediti en primerek knjižnične postavke v Dreamweaverju
Če želite spremeniti knjižnični element na določeni strani ali na nekaj straneh, lahko preglasite funkcijo samodejne knjižnice tako, da jo odstranite ali prekinete povezavo med izvirnim elementom v knjižnici in predmetom, vstavljenim na stran.
Ko prekinete povezavo, ne morete več samodejno posodobiti elementa knjižnice te strani.
Če želite odklopiti primerek elementa knjižnice, tako da ga je mogoče samostojno urejati, sledite tem korakom:
Odprite katero koli datoteko, ki vsebuje element knjižnice, in izberite element knjižnice.
Inšpektor lastnosti prikaže možnosti elementov knjižnice.

Kliknite gumb Odstrani od izvirnika.
Prikaže se opozorilno sporočilo, ki vas obvešča, da če ločite element knjižnice od izvirnika, tega pojava ne morete več posodobiti, ko je izvirnik urejen.
Kliknite V redu, da odstranite element knjižnice.