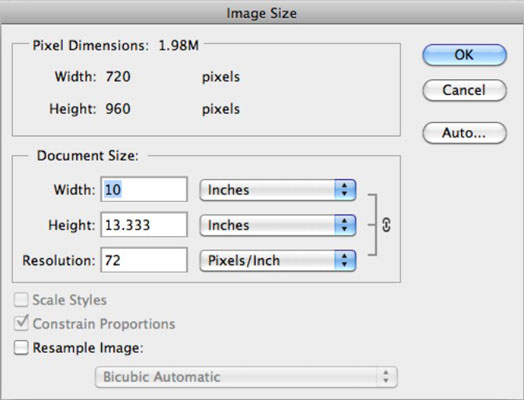Eden od glavnih razlogov, zakaj ljudje uporabljajo Adobe Photoshop Creative Suite 6, je manipuliranje s slikami, kot jih potrebujete, in včasih spreminjanje velikosti slike. Prišel bo čas, ko se boste morali poigravati z ločljivostjo ali dimenzijami slike. Morda boste želeli
-
Spremenite velikost datoteke.
-
Prepričajte se, da je ločljivost primerna za tiskanje.
-
Prilagodite dimenzije tako, da bodo ravno primerne za ogled na zaslonu.
-
Spremenite širino, višino in/ali ločljivost vaše slike za tiskanje ali kakšno drugo vrsto izpisa.
Photoshop – močan kot je – vam omogoča spreminjanje velikosti slike na vse te načine z ukazom Velikost slike v meniju Slika. Sledite tem korakom, da spremenite velikost slike:
Odprite sliko in nato izberite Slika→ Velikost slike.
Odpre se pogovorno okno Velikost slike. Tu se zgodi čarovnija.
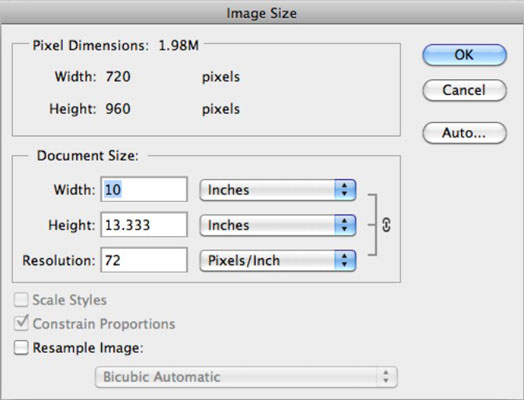
Upoštevajte trenutno stanje vaše slike in se odločite, ali je treba katero od naslednjih vrednosti spremeniti, da bi dobili sliko lepega videza za želeni izpis (tiskanje ali splet):
-
Trenutne dimenzije slikovnih pik in posledična velikost datoteke : primer prikazuje 720 slikovnih pik v širino in 960 slikovnih pik v višino za velikost datoteke 1,98 MB (megabajtov).
-
Trenutna velikost dokumenta: velikost vaše slike, ko se natisne na medij, kot je papir.
-
Ločljivost: primer je 72 ppi, kar je dobro za prikazovanje na zaslonu ali v spletu, nezadostno pa za tiskanje. Na izpisu boste videli nekaj slikovnih pik (vidnih majhnih kvadratov). Zato morate za tiskanje zmanjšati velikost slike, tako da so vaše skupne slikovne pike zapakirane v manjše območje, da bo slika bolj čista.
Prepričajte se, da je izbrano potrditveno polje Omeji razmerja.
Ikona verige in oklepaja v območju Velikost dokumenta označuje, da je izbrano potrditveno polje Omeji razmerja. Devetkrat od desetih želite, da vaša slika ostane sorazmerna. Če je izbrana možnost, če spremenite eno vrednost v območju Velikost dokumenta, se druge vrednosti samodejno spremenijo, tako da razmerja ostanejo nedotaknjena.
Izberete lahko tudi potrditveno polje Scale Styles, ki vam omogoča, da povečate ali ne prilagodite vse učinke ali sloge, ki ste jih uporabili za svoje plasti. Ta možnost je na voljo samo, če izberete Omeji razmerja.
Prepričajte se, da je potrditveno polje Resample Image izključeno.
Ko ponovno vzorčite, dodate ali izbrišete slikovne pike na sliki. Čeprav morate včasih ponovno vzorčiti, to ni dobro za vašo podobo.
V pogovorno okno vnesite morebitne nove vrednosti.
Na primer, ker boste morda želeli natisniti svojo sliko, morate vnesti novo vrednost 300 slikovnih pik na palec za ločljivost v območje Velikost dokumenta. Ostale vrednosti se samodejno spremenijo.
Kliknite V redu.
Ne boste opazili nobene razlike v načinu, kako je vaša slika prikazana na zaslonu, ker niste dodali ali izbrisali nobenih slikovnih pik; preprosto ste jih strnili v manjši prostor.
Čestitam! Pravkar ste varno spremenili velikost slike. Ponosno lahko rečete: "Pri ustvarjanju te slike ni bila poškodovana nobena slikovna pika."