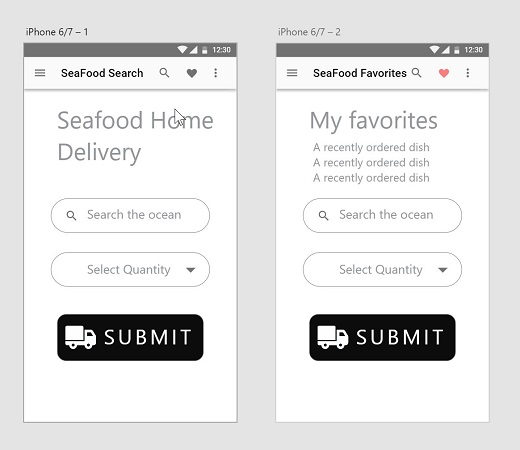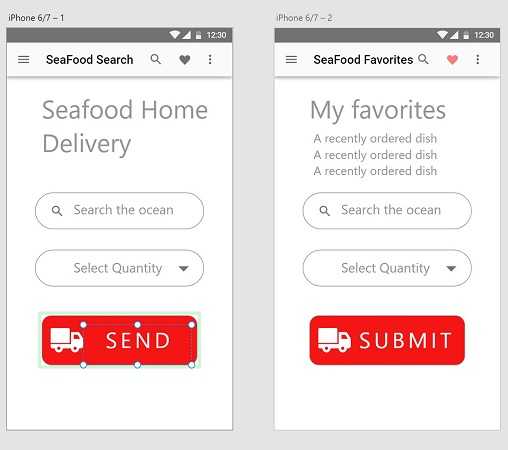Če ugotovite, da znova uporabljate predmete v uporabniškem vmesniku Adobe XD, razmislite o njihovi pretvorbi v simbole. Simboli so povezani predmeti, ki jih je mogoče ponovno uporabiti na vseh umetniških ploščah v dokumentu. Ker so dinamično povezani, se spremembe enega odražajo v vseh primerih.
V tem naslednjem nizu korakov uporabite umetniško delo ikone iz te mape LuckyTemplatesCCfiles . Uporabite lahko naše vzorčne datoteke ali eno od svojih.
Če želite pretvoriti predmet v simbol, sledite tem korakom:
Odprite dokument, ki vsebuje vsaj eno umetniško ploščo, ikono in nekaj povezanega besedila. V tem primeru odpremo datoteko iz mape LuckyTemplatesCCfiles z imenom delivery-symbol-sample v Adobe XD.
Izberite predmet in nekaj besedila, ki ga želite ponovno uporabiti. V tem primeru je izbran eden od združenih gumbov Pošlji.
Z desno tipko miške (Windows) ali Ctrl-kliknite (Mac) in v kontekstnem meniju izberite Ustvari simbol.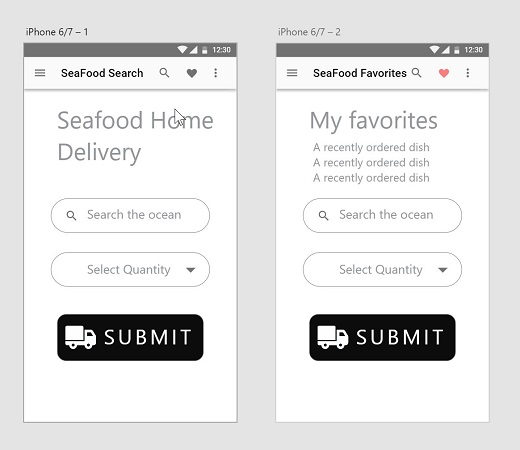
Datoteka vzorca simbola dostave.
Če so vam všeč bližnjice na tipkovnici, lahko izberete element in pritisnete Ctrl+K (Windows) ali ⌘ +K (Mac), da ga pretvorite v simbol.
Ko pretvorite predmete v simbol, se zgodi nekaj stvari:
- Če pogledate v ploščo Sloji, ima predmet, ki ste ga pretvorili v simbol, zdaj ikono simbola levo od imena.

Na plošči Sloji ima simbol na levi ikono, ki odraža, da je simbol.
- Če kliknete ikono Simboli v spodnjem levem delu delovnega prostora XD, vidite svoj simbol v pogledu sličic.

Simbol se prikaže kot sličica na plošči Symbols.
Uporaba vašega simbola
Morda želite uporabiti ta simbol na drugem mestu. To lahko storite tako, da sledite tem korakom:
Če uporabljate vzorčno datoteko simbola dostave , izbrišite gumb Pošlji na vtičnici iPhone 6/7-2 (za brisanje uporabite tipki Delete ali Backspace). Če ustvarjate svojo datoteko, ta korak ni potreben.
Prepričajte se, da je plošča Simboli odprta, tako da kliknete ikono Simboli v spodnjem levem kotu delovnega prostora XD.
Kliknite in povlecite novo ustvarjeni simbol s plošče Simboli na drugo umetno ploščo. Po potrebi ga ponovno postavite.
Simbol lahko tudi povlečete s tipko Alt/Option, da ga klonirate na drugo lokacijo.
Urejanje vašega simbola
Tukaj vidite, kako spremembe enega primerka vašega simbola v trenutku posodobijo vse druge primerke. Če želite videti, kako to deluje, sledite tem korakom:
Kliknite pravokotnik v enem od primerov simbola.
Na plošči Lastnosti spremenite Fill v drugo barvo, morda rdečo. Upoštevajte, kako se ta sprememba takoj pojavi v obeh primerih simbola. To velja za vsako lastnino.
Zdaj dvokliknite besedilo v katerem koli simbolu, da ga uredite. Spremenite besedo iz Pošlji v Pošlji. Upoštevajte, da se ta sprememba besedila ne odraža v drugem primeru. To je odlična rešitev, če želite doslednost v gumbih, vendar ne želite enakega besedila v vsakem od njih.
Če je sprememba besedila , je nekaj, kar želim, da se v vseh simbolov primerih z desno tipko miške kliknite in izberite Update vsi simboli.
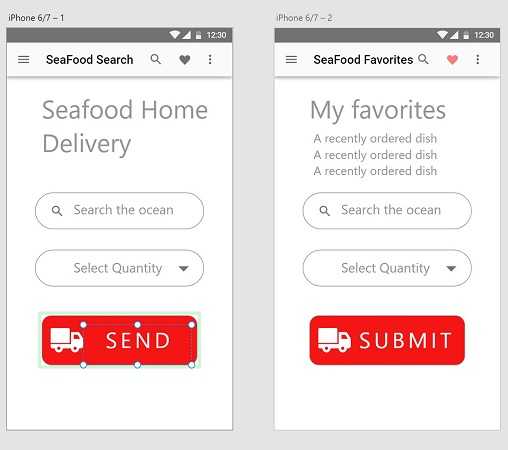
Sprememba besedila v vašem simbolu se v drugih primerih ne odraža.
Odstranjevanje simbola
Če vas ne zanima več povezovanje primerkov simbolov, lahko z desno tipko miške kliknete simbol na plošči Simboli in v kontekstnem meniju izberete Odstrani simbol. Predmeti na strani se ne izbrišejo, niso pa več povezani s simbolom in jih je mogoče samostojno urejati. Če želite odstraniti samo en simbol, da ga spremenite, ne da bi vplivali na vse primerke simbola, izberite simbol, kliknite z desno tipko miške in izberite Razdruži simbol.