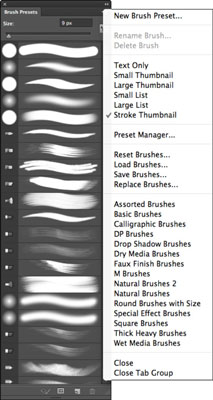Photoshop CS6 ima v nekem smislu dve plošči s čopiči. Poleg plošče Čopič se v vrstici z možnostmi prikaže izbirnik prednastavitev čopiča, ko kliknete puščico navzdol poleg polja, ki prikazuje aktivno konico čopiča.
Photoshop ima veliko število vnaprej oblikovanih prednastavitev čopičev, ki jih lahko uporabite. Privzeti nabor vključuje okrogle čopiče s trdim robom (ki imajo še vedno mehkejše robove kot orodje Svinčnik) in okrogle čopiče z mehkim robom. Obstajajo tudi prednastavitve konic čopičev za zračni čopič, brizganje in naravne medije, pa tudi skupina oblik konic čopiča, kot so zvezdice, listi in druge oblike. Dobiš tudi komplet ščetk s konico ščetin.
V CS6 dobite dve novi obliki konic čopiča – erodibilno konico in konico airbrush. S spleta lahko prenesete tudi veliko čopičev.
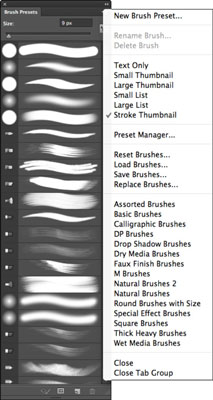
Premer slikovnih pik prednastavljenega čopiča se prikaže kot besedilo poleg sličice oblike čopiča, ko je zaslon plošče v privzetem načinu.
Če želite uporabiti enega od teh čopičev, kliknite puščico ali sličico izbirnika prednastavitve čopiča v vrstici z možnostmi ali kliknite čopič na plošči Prednastavitve čopiča in nato izberite želeni čopič s pomičnega seznama prednastavitev. Svojo izbiro lahko dopolnite s katero koli od naslednjih možnosti:
-
Premaknite drsnik Velikost, da spremenite premer izbranega čopiča. To je hiter način za pridobitev nekoliko večjega ali manjšega čopiča, ko nobena od prednastavitev ne ustreza natančno vašim potrebam. Na primer, prednastavitev trdega okroglega čopiča ima premer 13 slikovnih pik. Lahko kliknete to konico čopiča in premaknete drsnik v desno, da dobite čopič s trdim robom v poljubni velikosti do 5000 slikovnih pik.
Če želite spremeniti velikost čopiča s tipkovnico, ko je orodje aktivno, pritisnite tipko ] (desni oklepaj), da povečate velikost, in tipko [ (levi oklepaj), da zmanjšate velikost. Količina spremembe se razlikuje glede na začetno velikost čopiča. Če želite bolj dramatično prilagoditi velikost, še naprej pritiskajte tipko oklepaja.
-
Izberite katero koli od knjižnic dodatnih prednastavitev konic čopiča, ki jih nudi Photoshop. Kliknite izbirnik prednastavitev čopiča ali pojavni meni plošče Prednastavitve čopiča in izberite eno od knjižnic čopičev, prikazanih na dnu. Imajo imena, kot so čopiči s posebnimi učinki in čopiči z umetnim zaključkom. Izberite, ali želite čopiče dodati vašemu trenutnemu nizu ali zamenjati trenutni nabor s knjižnico, ki jo izberete v pogovornem oknu, ki se prikaže.
-
CS6 je ponudil nov nabor prednastavljenih konic čopičev – razjedljive in airbrush. Ti čopiči ustvarjajo realistične ščetke, za katere se zdi, da so bili narejeni z uporabo naravnih, ne digitalnih medijev. Erodibilna konica vam omogoča, da rišete bolj naravno, čopič pa se "razjeda", kot bi razjedal svinčnik, kos oglja ali obrabljen čopič, ko ga uporabljate.
Nove konice airbrush ustvarjajo bolj naraven učinek zračnega čopiča, kot bi ga dobili s starim analognim zračnim čopičem. Za erodibilne konice lahko določite možnosti za konice čopičev, da spremenite velikost, obliko konic, mehkobo in razmik. Lahko celo kliknete gumb Ostri konico, da daste čopiču bolj ostre točke. Za konice airbrush lahko določite velikost, trdoto, popačenje, granularnost, velikost brizganja ter količino in razmik.
Knjižnice s konicami čopičev lahko upravljate tudi z Upraviteljem prednastavitev. Za neposreden dostop do nje kliknite ikono Upravitelj prednastavitev na dnu plošče Prednastavitve čopiča.
-
Izberite knjižnico nasvetov čopičev po meri, ki ste jo ustvarili. Kliknite Naloži čopiče, da svoji trenutni zbirki dodate nove čopiče ali jih zamenjate z novo knjižnico.
-
Če je v izbirniku prednastavitev čopiča na voljo možnost Trdota, prilagodite drsnik, da bo čopič bolj (višji) ali manj (nižji) mehak in mehak.