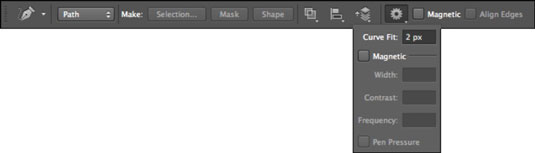Orodje Freeform Pen v Photoshopu CS6 je nekakšno hibridno orodje Lasso/Pen. Preprosto kliknite in povlecite okoli elementa, ki ga želite izbrati, in orodje ustvari obris, ki sledi vašemu kazalcu, tako kot laso.
Ko spustite gumb miške, Photoshop zagotovi sidrne točke, črte in krivulje za to pot. Na ta način pero Freeform deluje natanko tako kot pero.
Slaba stran peresa Freeform Pen je, da za natančno izbiro potrebujete mirno roko. Orodje Freeform Pen je verjetno za eno stopnjo boljše od orodja Lasso, ker dobite pot, ki jo lahko izboljšate, preden jo naložite kot izbor.
Tukaj je nekaj nasvetov za Freeform Pen:
-
Če želite ustvariti ravne segmente s pisalom Freeform Pen, držite tipko Alt (Možnost na Macu), medtem ko pritiskate gumb miške in nato kliknite, da ustvarite sidrno točko.
-
Če držite tipko Alt (možnost na Macu), se pero Freeform začasno spremeni v običajno pero. Ko se želite vrniti k uporabi peresa Freeform Pen, spustite Alt (Možnost na Macu), pri čemer držite gumb miške pritisnjen.
Če spustite Alt (Option v Macu), potem ko spustite gumb miške, Photoshop konča vašo pot in ne morete storiti ničesar glede tega.
Naslednji razdelki vam predstavljajo zajemanje možnosti (ki jih najdete s klikom na ikono zobnika v vrstici z možnostmi), ki gredo z roko v roki z orodjem Freeform Pen.
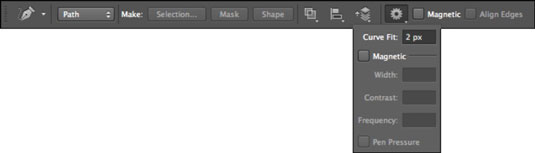
Možnost Prileganje krivulje v orodju Photoshop CS6 Freeform Pen
Možnost Prileganje krivulje vam omogoča, da prilagodite količino napak, ki jih Photoshop dopušča, ko poskušate prilagoditi gibanje kazalca poti. Vnesete lahko vrednost od 0,5 do 10 slikovnih pik; privzeta nastavitev je 2 slikovni piki.
Pri privzeti nastavitvi Photoshop ne zabeleži nobenega premika vašega kazalca, ki je 2 slikovni piki ali manj. Če nastavite vrednost na 0,5 slikovnih pik, je Freeform Pen zelo občutljiv na vaše gibanje in prisili orodje, da tesno sledi robu.
Pomanjkljivost te možnosti je, da njena uporaba povzroči tudi nepotrebne sidrne točke. Čeprav vrednost 10 slikovnih pik odpravi to težavo, tako da je možnost manj občutljiva, vaša pot morda ne bo tako natančna, če se umaknete pri občutljivosti.
Magnetna možnost v pisalu Freeform Pen
Ko je izbrana, možnost Magnetic naredi pero proste oblike podobno kot orodje Magnetic Lasso. Kliknite kjer koli na robu elementa, ki ga želite izbrati. Spustite gumb miške in nato premaknite kazalec okoli roba. Orodje se zaskoči na rob vašega elementa in ustvari sidrne točke in segmente. Ti lahko:
-
Ročno nadzorujte magnetizem. Če orodje Freeform Pen začne zavijati s smeri, lahko sidrišče ročno potisnete navzdol s klikom. Če želite izbrisati najnovejšo sidrno točko, pritisnite Backspace (izbriši na Macu).
-
Ustvarite ravne segmente. Če želite ustvariti ravne segmente, kliknite Alt in kliknite (pri Macu kliknite Option), da začasno dobite običajno pisalo. Če želite začasno dostopati do običajnega peresa Freeform Pen, povlecite s tipko Alt (Option in povlecite na Macu). Če se želite vrniti na orodje Magnetic Freeform Pen, spustite Alt (Možnost na Macu), kliknite znova in nadaljujte s premikanjem kazalca.
Če želite zapreti pot z magnetnim peresom Freeform Pen, dvokliknite ali se vrnite na začetno sidrno točko.
Nastavitve širine, kontrasta in frekvence so posebej za možnost Magnetic in delujejo tako kot možnosti Magnetic Lasso. Width določa, kako blizu mora biti orodje (1–256), preden zazna rob. Kontrast (1–100) določa, kolikšen kontrast mora biti med slikovnimi pikami, da orodje vidi rob. Frekvenca (0–100) določa hitrost, s katero orodje postavi sidrne točke.
Možnost Pritisk pisala je na voljo samo, če uporabljate risalno tablico, občutljivo na pritisk. Omogoča vam, da prilagodite, kako občutljivo je orodje glede na to, kako močno pritisnete s pisalom.