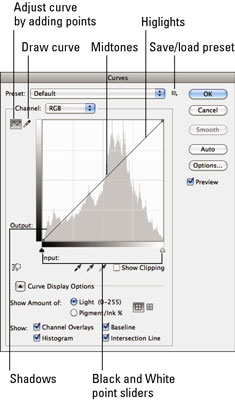Photoshop CS6 ponuja orodja, ki prilagajajo krivulje na teh zapletenih, težko popravljivih fotografijah. Ukaz Curves je eno najnaprednejših razpoložljivih orodij za popravljanje, ki ponuja prefinjen nadzor nad svetlostjo, kontrastom in nivoji srednjih tonov (gama) na sliki; nadzor, ki je daleč od možnosti, ki jih ponujata pogovorna okna Ravni in Svetlost/kontrast.
Medtem ko vam pogovorno okno Brightness/Contrast omogoča globalno spreminjanje slike, ukaz Ravni pa vam omogoča ločeno spreminjanje senc, osvetlitev in srednjih tonov, krivulje presegajo katero koli od teh nastavitev. Omogoča vam spreminjanje vrednosti slikovnih pik na 16 različnih točkah vzdolž tonskega razpona slike.
Pogosto lahko slikam, ki jih preprosto ni mogoče popraviti, da bi zadovoljili z nivoji, pomagamo s prilagoditvijo krivulje.

Do pogovornega okna Krivulje odprete tako, da izberete Slika→ Prilagoditve→ Krivulje ali pritisnete Ctrl+M (Command+M na Macu).
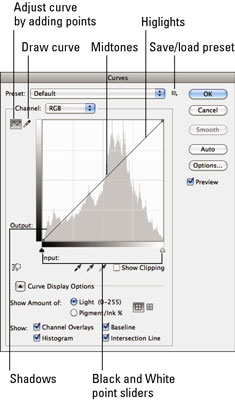
Naslednji nasveti vam pomagajo razumeti, kako razlagati informacije in uporabljati orodja v tem pogovornem oknu:
-
Vodoravna os preslika vrednosti svetlosti, kakršne so pred popravkom slike (vnos).
-
Navpična os preslika vrednosti svetlosti po popravku (izhodu). Vsaka os predstavlja kontinuum 256 nivojev, razdeljenih na štiri dele s fino pikčastimi črtami. V privzetem načinu spodnji levi kot predstavlja 0,0 (čisto črna), zgornji desni pa 255,255 (čisto bela).
Privzeto je v pogovornem oknu prikazana mreža 4-x-4 (četrtton); Kliknite Alt in kliknite (pri Macu kliknite Option) znotraj mreže, da jo preklopite na mrežo 10-x-10 (10-odstotni prirast). Če imate vidne možnosti prikaza krivulje, lahko uporabite zaslonske gumbe za četrtin ton ali 10 % prirast.
-
Kadarkoli odprete pogovorno okno Krivulje, se graf začne kot ravna črta. Če ne naredite sprememb, je vhod popolnoma enak izhodu, neposredna korelacija 1 proti 1.
-
Možnosti prikaza krivulje lahko razširite in določite naslednje:
-
Prikaži količino: izberite med svetlobo in pigmentom, da prikažete stopnje svetlosti ali odstotke. Da bodo stvari preproste, jih pustite privzeto na Svetloba (ravni), kjer so temnejše vrednosti spodaj levo, svetlejše pa zgoraj desno. Izbirajte med preprosto ali podrobno mrežo (ikone).
-
Prikaži: če prilagajate krivulje za posamezne kanale, izberite Prekrivanja kanalov, da prekrivate te posamezne krivulje. Izberite Osnovna črta, da prikažete izvirno krivuljo ravne črte. Izberite prikaz prekrivanja histograma. Izberite Presečna črta, da prikažete vodoravne in navpične črte, ki vam bodo pomagale poravnati točke, medtem ko jih vlečete na krivulji.
-
Kapalka vam lahko pokaže vrednosti slikovnih pik. Ko uporabite orodje Eyedropper, da kliknete sliko, se na grafu prikaže krog, ki prikazuje vrednost vzorčenega piksla. Na dnu polja krivulje lahko preberete vhodne in izhodne vrednosti slikovnih pik.
-
Samodejno nastavi črno-bele vrednosti. Ko kliknete gumb Samodejno, se najtemnejše slikovne pike na sliki (globoke sence) ponastavijo na črno, najsvetlejša področja pa na bele. Tako kot v pogovornem oknu Ravni je ta možnost najlažji način za popravek in je bila izboljšana v CS6.
-
Orodja za kapalko lahko nastavijo tudi črne, bele in sive vrednosti. Pogovorno okno Krivulje vsebuje orodja za črno, belo in sivo kapalko, ki jih lahko uporabite za nastavitev črnih, belih in srednjih tonov, tako kot pri Ravni.
-
Izberite možnosti Pokaži izrezovanje, da bo Photoshop prikazal mesto, kjer se med popravki pojavi izrez na sliki. Ne pozabite, da se izrezovanje pojavi, ko so vrednosti slikovnih pik svetlejše ali temnejše od najvišje ali najnižje vrednosti, ki se lahko prikaže na sliki, kar povzroči izgubo podrobnosti na teh območjih.