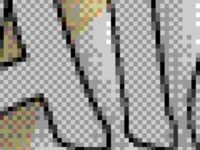Če morate umetniško delo shraniti za splet, nobena funkcija ni boljša od Shrani za splet v Adobe Illustrator CS6. To pogovorno okno odpre podokno za predogled, kjer lahko preizkusite različne oblike datotek, preden shranite datoteko.
Preden greste skozi korake za shranjevanje grafike za splet, se prepričajte, da je umetniška plošča spremenjena na meje grafike; v nasprotnem primeru boste imeli prostor ext→ okoli vaše grafike.
Če želite shraniti datoteko Illustrator, ki jo nameravate uporabiti na spletni strani, sledite tem korakom:

1 Izberite Datoteka→ Shrani za splet.
Prikaže se pogovorno okno Shrani za splet, ki prikazuje vaše umetniško delo na zavihku Optimizirano.
2Izberite pogled z zavihki: Original, Optimized ali 2-Up.
Kot privzeto vidite umetniško delo v Optimiziranem pogledu, ki predogleda umetniško delo, kot bo prikazano na podlagi nastavitev na desni. Najboljša izbira je pogled 2-Up, ker prikazuje vašo izvirno sliko v primerjavi z optimizirano različico.
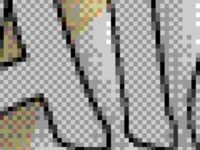
3 Iz možnosti na desni izberite nastavitev za svojo datoteko.
Če si želite olajšati delo, izberite prednastavitev na spustnem seznamu Prednastavitve. Upoštevajte te točke:
Format grafične izmenjave (GIF) se običajno uporablja za umetniška dela z enobarvnimi razponi. Svojo umetniško delo lahko zmanjšate tako, da zmanjšate število barv na sliki – od tod tudi izbire, kot je GIF 64 No Dither (64 barv). Manjše kot je število barv, manjša je velikost datoteke.
Dithering poskuša narediti vaše umetniško delo videti, kot da ima več barv, tako da ustvari vzorec v barvah. Od blizu in celo daleč je videti kot vzorec šahovnice. Prav tako naredi večjo velikost datoteke. Večini oblikovalcev učinek ni všeč in izberejo možnost No Dither.
Skupna skupina fotografskih strokovnjakov (JPEG) se uporablja za umetniška dela, ki imajo subtilne gradacije od enega odtenka do drugega. Fotografije so pogosto shranjene v tej obliki. Če imate v umetniških delih padajoče sence ali mešanice, izberite to obliko. JPEG je format datoteke z izgubo - zmanjša sliko na nižjo kakovost in lahko ustvari čudne artefakte v vašem umetniškem delu.
PNG-8 je precej podoben formatu datoteke GIF. Razen če imate določen razlog za shranjevanje kot PNG-8, se držite datoteke GIF.
PNG-24 podpira najboljši od dveh formatov (GIF in JPEG). Format prenosne omrežne grafike (PNG) podpira ne le lepe prelive od ene tonske vrednosti do druge (kot so JPEG), temveč tudi preglednost (kot so GIF).
4Ko ste zadovoljni z izbranimi nastavitvami, kliknite Shrani.
Ko shranjujete ilustracije za splet, imejte v mislih te točke – zelo olajšajo celoten postopek vam in vsem, ki uporabljajo vaše ilustracije:
Naj bodo datoteke majhne velikosti . Ne pozabite, da če shranjujete ilustracije za spletno stran, bodo na tej strani tudi številni drugi elementi. Poskusite prihraniti pri velikosti datoteke, da bo prenos strani hitrejši. Večina obiskovalcev ne čaka več kot deset sekund, da se stran prenese, preden se premaknejo na drugo spletno mesto.
Preden shranite datoteko, si oglejte predogled . Če si želite umetniško delo ogledati v spletnem brskalniku, preden ga shranite, kliknite gumb Predogled v spodnjem levem kotu pogovornega okna Shrani za splet. Brskalnik po izbiri se prikaže z vašim umetniškim delom v ravni kakovosti in velikosti, v kateri bo prikazano.
Spremenite velikost . Večina ljudi na splošno vidi svoja okna brskalnika na območju, ki meri približno 700 x 500 slikovnih pik. Ta nastavitev lahko pokrije celoten zaslon na 14-palčnem monitorju. Tudi gledalci z 21-palčnimi monitorji z visoko ločljivostjo pogosto nastavijo svoje ločljivosti na približno 700 x 500 slikovnih pik. Ko izbirate velikost za svoje umetniško delo, izberite velikost s podobnimi razmerji.
Dokončajte shranjevanje . Če še niste končali z umetniškim delom, vendar želite shraniti svoje nastavitve, držite tipko Alt (Windows) ali Option (Mac) in kliknite gumb Zapomni si. Ko končate, kliknite gumb Shrani in shranite datoteko na ustrezno mesto.