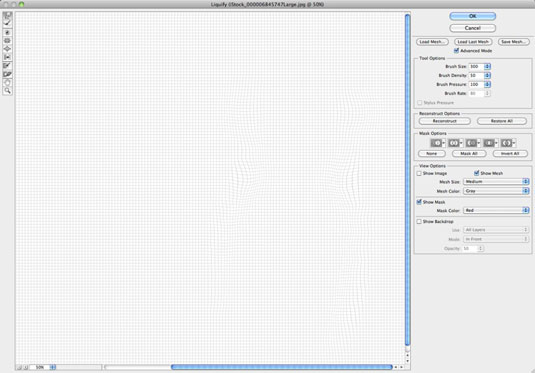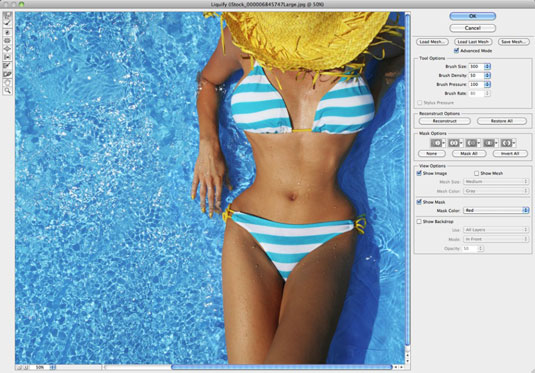Okno Liquify v Photoshopu CS6 se zdi na površini nemogoče zapleteno, vendar ga je tako enostavno nanesti kot prstno barvo, potem ko se z njim malo poigrate. Tukaj je korak za korakom scenarij stvari, ki jih lahko naredite, da nanesete nekaj popačenja na svojo sliko:
Izberite in odprite sliko, ki jo želite transmogrificirati z Liquify; izberite plast.
Če ne želite popačiti celotnega sloja, lahko izberete želeno izbiro.
Uporabite lahko tudi masko plasti, alfa kanal, izbor ali prosojno območje, da določite, katere dele želite popačiti.
Izberite Filter→ Utekočini.
Prikaže se pogovorno okno Liquif. Izberite možnost Napredni način, da dobite popoln dostop do vseh orodij in nastavitev.
Če je primerno, naložite svoj izbor, masko plasti, prosojno območje ali alfa kanal v območje z možnostmi maske.
Prepričajte se, da ste izbrali možnost Prikaži masko v območju Možnosti pogleda. Če imate shranjeno izbiro (znano tudi kot alfa kanal), lahko izbirate med možnostjo alfa kanala. V nasprotnem primeru te možnosti ne vidite.
Izberete lahko tudi orodje Freeze Mask in pobarvate območja, ki jih želite zakriti ali zaščititi.
Ko zamrznete območje, se boste morda želeli za nekaj časa znebiti zamrznjenega označevanja. Počistite izbiro možnosti Prikaži masko v možnostih pogleda, da izklopite zaslon.
V območju Možnosti pogleda se prepričajte, da sta izbrani možnosti Prikaži mrežo in Pokaži sliko.
Kadar koli lahko skrijete katero koli ali vse od tega, da dobite drugačen pogled na svojo sliko. Morda boste želeli na primer skriti zamrznjena območja in mrežo, da si ogledate samo svojo sliko z popačenji, ki ste jih do zdaj uporabili. Ali pa boste morda želeli pogledati samo mrežo, da bi si sami ogledali popačenja.
Eden od razlogov, da je Liquify tako nadzorovan, je možnost pregleda procesa utekočinjanja na več različnih načinov.
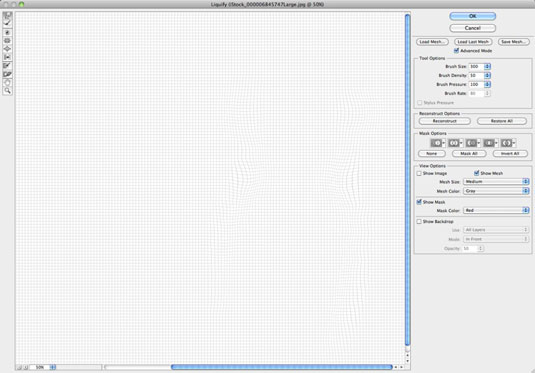
Če imate težave z ogledom mreže (ali mislite, da se bo barva maske zlila s prevladujočo barvo na vaši sliki), uporabite možnosti Pogled, da spremenite velikost in barvo mreže ter odtenek maske.
Če želite videti popačenja slike v ozadju, lahko izberete tudi to možnost.
Uporabite orodja za slikanje, da na svojo sliko uporabite različne učinke.
Ne pozabite prilagoditi velikosti in pritiska čopiča, da dobite natančno pokritost, ki jo želite.
Na različnih točkah med delom se lahko odločite, da želite dele slike zamrzniti pred nadaljnjimi spremembami (začasno ali trajno).
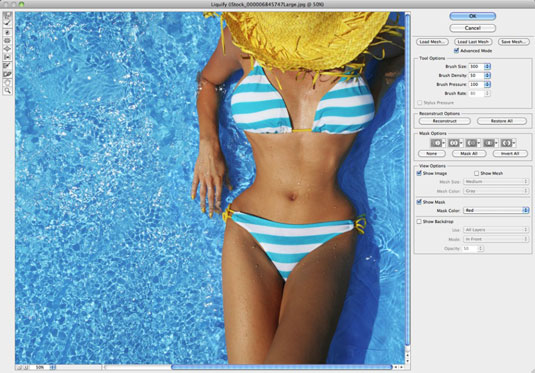
Zasluge: ©iStockphoto.com/NinaMalyna Slika #6845747
Če se odločite, da želite ponovno delati na območju, izberite možnost Prikaži masko, da prikažete zamrznjena območja (če je potrebno). Nato izberite orodje Thaw Mask in izbrišite celotno ali del zamrznitve.
Uporabite orodje ali možnost Rekonstruiraj, da delno ali v celoti obrnete ali spremenite svoja popačenja.
Če želite začeti znova, kliknite Obnovi vse, da se vrnete na prvotno sliko. Vse nastavitve možnosti ostanejo takšne kot so. Pridržite tipko Alt (Možnost na Macu) in kliknite Ponastavi, da se vrnete na prvotno sliko in ponastavite vse možnosti na privzete nastavitve.
Ko končate, shranite mrežo, ki ste jo ustvarili s klikom na Shrani mrežo. Mreži dajte ime in jo shranite na trdi disk.
Ta korak je povsem neobvezen, vendar je shranitev svojega dela dobra ideja, če vam je res všeč, kar ste naredili.
Uporabite popačenje na svojo sliko tako, da kliknete V redu in zaprete pogovorno okno Liquif.