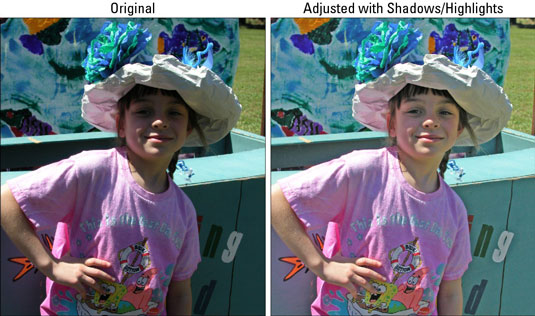Prilagoditev sence/svetlobe je odlična funkcija v programu Adobe Photoshop CS6, ki ponuja hitro in enostavno metodo za popravljanje osvetlitve. Ta ukaz dobro deluje na motivu, ki je fotografiran z virom svetlobe, ki prihaja od zadaj, kar daje tem motivu temno ospredje. Prilagoditev lahko tudi poudari podrobnosti v ostrih senčnih območjih.
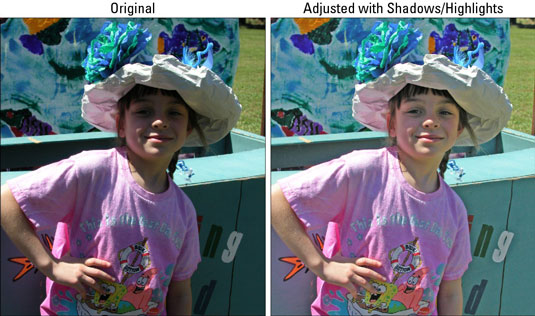
Če se želite seznaniti s tem orodjem, sledite tem korakom:
Odprite sliko, ki jo nujno potrebujete popravila, in izberite Slika→ Prilagoditve→ Sence/svetlobe.
Ko se prikaže pogovorno okno, se popravek samodejno uporabi v vašem predogledu. Če ne vidite nobene spremembe, se prepričajte, da ste izbrali potrditveno polje Predogled. Privzete nastavitve v pogovornem oknu so namenjene popravljanju osvetljenih slik, tako da lahko s privzetimi nastavitvami opravijo pravo popravek za vas ali pa tudi ne.
Premaknite drsnik Količina, da prilagodite količino popravka za vaše sence in/ali poudarke.
Višji kot je odstotek, svetlejše so sence in temnejši poudarki. Vrednost lahko vnesete tudi v polje za odstotek besedila.
Če ste zadovoljni z rezultati, lahko kliknete V redu in končate s prilagoditvijo. Če pa želite več nadzora, kliknite potrditveno polje Prikaži več možnosti na dnu pogovornega okna.

Povlecite drsnik Tonal Width, da povečate ali zmanjšate obseg tonov, prilagojenih v sencah ali svetlih delih.
Nižji kot je odstotek, ožji je obseg tonov, na katere vpliva. Z uporabo zelo nizkega odstotka se popravijo samo najtemnejši deli sence ali najsvetlejši deli poudarka. Višji odstotek vključuje širok spekter tonov, vključno z območji srednjih tonov. Začnite s privzeto nastavitvijo 50 % in od tam delajte v majhnih korakih.
Če pri osvetljevanju senčnih območij sredinski toni in poudarki postanejo presvetli, zmanjšajte odstotek tonske širine senc. Če začnete videti artefakte, ste nastavili previsok odstotek.
Povlecite drsnik Radij, da povečate ali zmanjšate število slikovnih pik, uporabljenih v lokalni soseščini.
Za popravljanje osvetlitve ta ukaz osvetli ali zatemni slikovne pike glede na svetilnost okoliških slikovnih pik, ki se imenuje lokalna soseska. Najboljša velikost je odvisna od slike, zato se igrajte s tem drsnikom. Če je radij premajhen, lahko glavni motiv nima kontrasta. Če je prevelika, je lahko vaše ozadje preveč svetlo ali temno. Adobe priporoča, da nastavite polmer na približno polovico velikosti motiva.
Po potrebi naredite dodatne spremembe v območju za prilagoditve:
-
Barvna korekcija: na voljo samo za barvne slike, ta kontrolnik vam omogoča, da popravite barve samo v prilagojenih delih vaše slike. Pogosto, ko povečate ali zmanjšate količino senc ali poudarkov, pokažete "skrite" barve. Na splošno višje vrednosti barvne korekcije naredijo barve bolj nasičene.
-
Svetlost: na voljo samo za slike v sivih odtenkih. Premaknite drsnik levo, da potemnite, in desno, da osvetlite.
-
Kontrast srednjih tonov: premaknite drsnik levo, da zmanjšate kontrast, in desno, da povečate kontrast. Zavedajte se, da ko povečate kontrast srednjih tonov, lahko tudi zatemnite senčna področja in osvetlite svetle.
-
Črni posnetek/Beli posnetek: nastavitev vrednosti izrezovanja med 0,5 % in 1 % odpravlja pretemne in presvetle slikovne pike.
Kliknite gumb Shrani kot privzeto, da shranite in spremenite svoje nastavitve kot privzete.
Če želite nastavitve ponastaviti na prvotne privzete nastavitve, držite tipko Shift in kliknite gumb Shrani kot privzeto. Shranite lahko toliko nastavitev, kolikor želite. Kliknite gumb Naloži, da znova naložite določeno nastavitev. Če želite nastavitve shraniti kot nove nastavitve, ne pa kot privzete, kliknite gumb Shrani.
Kliknite V redu, da uporabite prilagoditev in zaprete pogovorno okno.