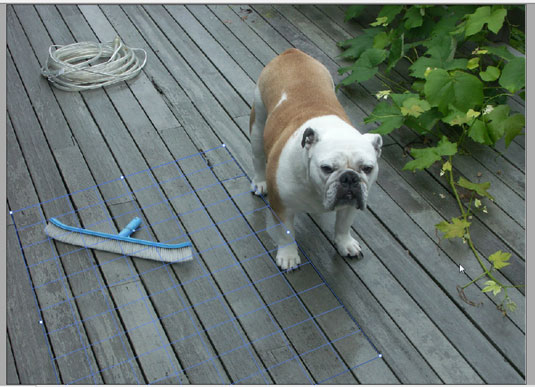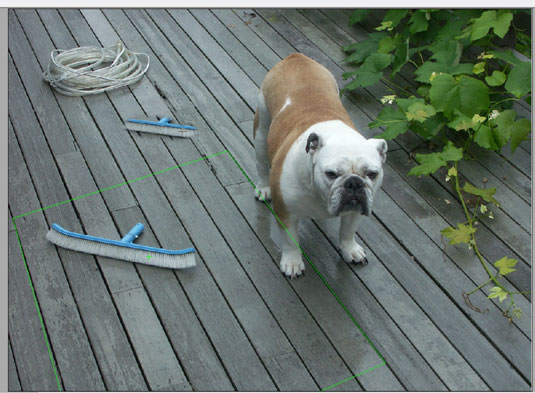Neverjetna funkcija Vanishing Point v programu Adobe Photoshop CS6 vam omogoča, da ohranite pravilno perspektivo pri urejanju slik, ki vsebujejo perspektivne ravnine, kot so stranice stavbe. S to funkcijo lahko naredite veliko. Poskusite eksperimentirati z več ravninami ter kopirati in prilepiti elemente v okno Vanishing Point za še več učinkov. Sledite tem korakom:
Odprite datoteko, za katero želite uporabiti filter perspektive.
Če nimate pri roki ustrezne slike, poskusite uporabiti datoteko Vanishing Point.psd. Najdete ga v sistemu Windows na naslovu C:Program FilesAdobeAdobe Photoshop CS6ExtrasSamples in na Macu pri ApplicationsAdobeAdobe Photoshop CS5Samples.
Ustvarite nov, prazen sloj s klikom na gumb Ustvari nov sloj na dnu plošče Sloji.
Če vsakič, ko uporabite izginjajočo točko, ustvarite novo plast, se rezultati prikažejo na ločenem sloju, pri čemer se ohrani vaša izvirna slika, ker lahko izbrišete rezultat filtra za izginjajočo točko in še vedno obdržite izvirno plast.
Izberite Filter→ Izhajajoča točka.
Prikaže se ločeno okno Vanishing Point. Če vidite sporočilo o napaki o obstoječi ravnini, kliknite V redu.
Če uporabljate vzorčno datoteko iz Photoshopa, bo imela za vas že ustvarjeno perspektivno ravnino. Za lažje razumevanje te funkcije izbrišite obstoječo ravnino s pritiskom na tipko Delete ali Backspace.
Izberite orodje Ustvari ravnino in definirajte štiri kotna vozlišča površine ravnine. Če je potrebno, pritisnite Ctrl+– (Windows) ali Command+– (Mac), da povečate nazaj in si ogledate celotno sliko.
Poskusite uporabiti predmete na sliki za pomoč pri ustvarjanju ravnine. Za izdelavo perspektivne ravnine so bile uporabljene lesene deske.
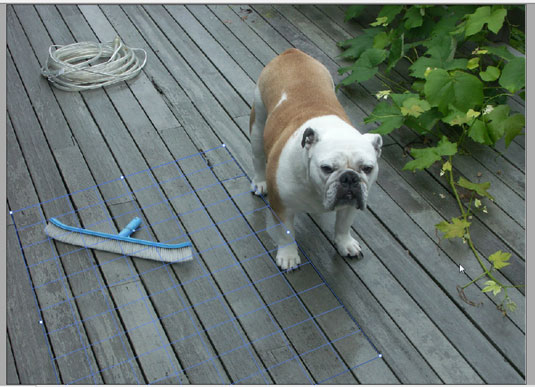
Ko so ustvarjena štiri vogalna vozlišča ravnine, se orodje samodejno preklopi na orodje za urejanje ravnine.
Izberite in povlecite vogalna vozlišča, da naredite natančno ravnino.
Mreža ravnine mora biti modra, ne rumena ali rdeča, če je točna.
Ko ustvarite ravnino, jo lahko premaknete, povečate ali preoblikujete. Upoštevajte, da so vaši rezultati odvisni od tega, kako natančno se ravnina ujema s perspektivo slike.
Svojo prvo sejo Vanishing Point lahko uporabite za preprosto ustvarjanje perspektivnih ravnin in nato kliknite V redu. Ravnine se prikažejo v naslednjih sejah Vanishing Point, ko izberete Filter→ Izhajajoča točka. Shranjevanje perspektivnih ravnin je še posebej uporabno, če nameravate kopirati in prilepiti sliko v Vanishing Point in morate imeti že pripravljeno ravnino za ciljanje.
V oknu Vanishing Point izberite orodje Stamp in nato na spustnem seznamu Zdravljenje v vrstici z možnostmi izberite On.
Ko je orodje Stamp še vedno izbrano, prekrižajte del območja ali dela slike, ki ga želite klonirati, in kliknite Alt (Windows) ali Option in kliknite (Mac), da ga definirate kot vir, ki ga želite klonirati.
Brez klika se pomaknite proti zadnji strani perspektivne ravnine (lahko tudi klonirate zunaj ravnine), nato pa kliknite in povlecite, da reproducirate klonirani del slike.
Upoštevajte, da je kloniran kot manjša različica, v pravilni perspektivi za novo lokacijo.
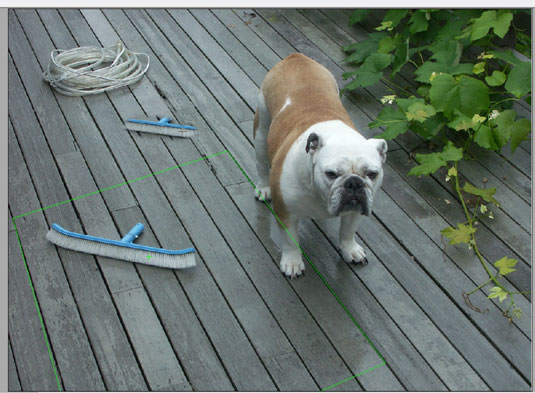
Začnite od 7. koraka in klonirajte katero koli regijo slike bližje sprednjemu delu podokna perspektive.
Klonirana regija je zdaj klonirana kot večja različica samega sebe.
Možnosti orodja Marquee (Feather, Opacity, Heal in Move Mode) lahko uporabite kadar koli, pred ali po izbiri. Ko premaknete orodje Marquee, orodje Stamp ali orodje Brush v ravnino, je mejno polje označeno, kar kaže, da je ravnina aktivna.
Kliknite V redu.
Če želite v sliki ohraniti informacije o ravnini perspektive, shranite dokument v formatu JPEG, PSD ali TIFF.