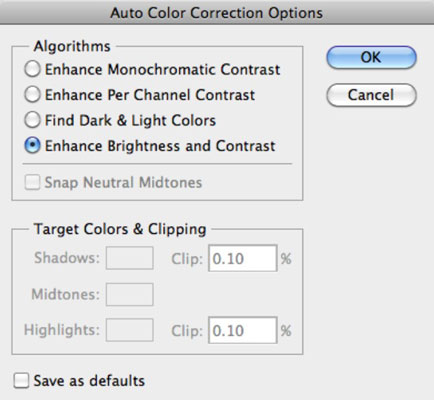V pogovornem oknu Možnosti samodejnega popravljanja barv lahko natančno nastavite, kako Photoshop CS6 uporablja svoje kontrole samodejnega tona, samodejne barve in samodejnega kontrasta, pa tudi za ročno upravljane ukaze Ravni in krivulje. Nastavitve lahko uporabite samo za določeno sejo urejanja slik ali shranite nastavitve kot privzete za vse svoje delo v Photoshopu.
Če želite prilagoditi samodejne možnosti, sledite tem korakom:
Odprite sliko in izberite Slika→ Prilagoditve→ Ravni ali pritisnite Ctrl+L (Command+L na Macu).
Ukaz Curves lahko uporabite tudi tako, da pritisnete Ctrl+M (Command+M na Macu).
Kliknite gumb Možnosti v pogovornem oknu za dostop do pogovornega okna Možnosti samodejnega popravljanja barv.
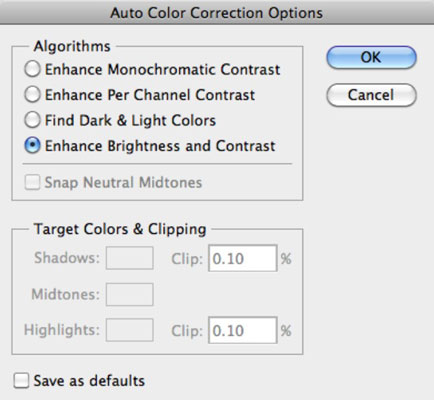
V območju Algoritmi kliknite metodo, ki jo želite, da Photoshop uporabi za prilagajanje tonov.
Vaše izbire vključujejo
-
Izboljšaj monokromatski kontrast: ta možnost uporabi enake spremembe za rdeče, zelene in modre kanale, tako da so svetlejša območja svetlejša, senčna območja pa temnejša, pri čemer se barve ne spremenijo.
-
Izboljšaj kontrast na kanal: ta možnost individualno prilagodi rdečo, zeleno in modro barvo, tako da ima vsaka svoje najboljše ravnovesje svetlih in temnih tonov, tudi če se barvno ravnovesje nekoliko spremeni.
-
Najdi temne in svetle barve: ta možnost poišče povprečne najsvetlejše in najtemnejše slikovne pike ter uporabi njihove vrednosti za povečanje kontrasta slike.
-
Izboljšajte svetlost in kontrast: ta najnovejši algoritem analizira slikovne pike na vaši sliki in naredi monokromatsko izboljšavo, ki se zaveda vsebine. Zdi se, da ta možnost bolje opravi prilagajanje, ne da bi pri tem uvedla nove težave z barvnimi odliki ali vrzeli v vašem histogramu, zato ne bodite prehitri pri spreminjanju te nove privzete vrednosti. Ustvarite nekaj dvojnikov svoje slike in najprej poskusite z nekaj različnimi nastavitvami.
Izberite potrditveno polje Snap Neutral Midtones, če želite, da Photoshop svoje vrednosti korekcije gama ali srednjih tonov temelji na nevtralni barvi, ki se nahaja na sliki.
V območju Ciljne barve in izrezek vnesite vrednost v vsako od besedilnih polj Izrezek.
Nastavitev vrednosti izrezovanja med 0,5 % in 1 % odpravi pretemne in presvetle slikovne pike.
Te vrednosti prilagodijo odstotek črno-belih slikovnih pik, ki jih Photoshop odstrani iz najtemnejših in najsvetlejših območij slike. Ta možnost je uporabna, ker vsaka slika vključuje nekaj zelo temnih slikovnih pik, ki ne vsebujejo resničnih informacij o sliki, pa tudi nekaj zelo svetlih slikovnih pik, ki so popolnoma izprane.
Upoštevanje teh dveh vrst slikovnih pik pri prilagajanju tonskih vrednosti je zapravljanje. Če nastavite vrednosti izreza med 0,5 % in 1 %, izpustite te slabe slikovne pike na sliki.
Kliknite vzorec Sence, Vmesni toni ali Poudarki.
Prikaže se izbirnik barv, ki vam omogoča, da nastavite želeno vrednost za najtemnejša, srednja in najsvetlejša področja.
Na plošči Orodja izberite orodje Eyedropper.
Premaknite miško nad sliko in poiščite temni, srednji ali svetel ton, ki ga želite uporabiti. Kliknite, ko ga najdete.
Kliknite V redu za izhod iz izbirnika barv. Ponovite korake od 6 do 8 za vsako od treh barv, ki jih želite spremeniti.
Ko premaknete miško nad sliko, se vrednosti na plošči z informacijami spremenijo, kar vam pomaga izbrati želeno območje sence, srednjega tona ali osvetlitve.
Nazaj v pogovornem oknu Možnosti samodejnih barvnih popravkov izberite potrditveno polje Shrani kot privzeto, da shranite nastavitve, ki ste jih pravkar naredili za nadaljnjo uporabo v kateri koli seji Photoshopa.
Če potrditvenega polja ne izberete, Photoshop uporabi spremembe, ki ste jih naredili, samo za trenutno sejo.
Kliknite V redu, da zaprete pogovorno okno Možnosti samodejnega popravljanja barv.
Vaše možnosti so zdaj prilagojene. Upoštevajte, da te spremembe vplivajo tudi na gumbe Samodejno v pogovornih oknih Ravni in Krivulja.