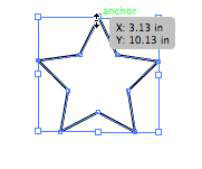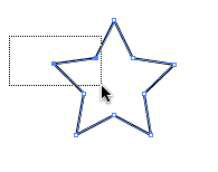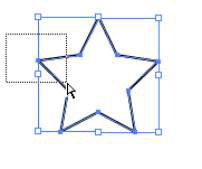Oglejte si osnove dela z izbori v programu Adobe Illustrator CC: naredite izbor, delajte s sidrnimi točkami in okvirjem, naredite več izbir in seveda shranite svoje delo. Ko boste spoznali osnove izbire, boste verjetno želeli preizkusiti nekatere tehnike.
Pametni vodniki, ki so privzeto vklopljeni v Illustrator CC, vam lahko pomagajo pri natančnem izboru. Ti vodniki so vidni, ko rišete. Prikažejo imena, kot sta sidrna točka in pot, ter označijo poti, ko ste poravnani s končnimi točkami ali središčnimi točkami.
Te uporabne pripomočke lahko vzljubite, če pa jih ne želite videti, preprosto izberite Pogled→ Pametni vodniki ali pritisnite bližnjico na tipkovnici Ctrl+U (Windows) ali Cmd+U (Mac), da izklopite pametne vodnike. in naprej.
Izbira sidrne točke
Ko imate izbiro za delo (glejte oštevilčen seznam), lahko prekličete izbiro vseh aktivnih sidrnih točk in nato aktivirate samo eno sidrno točko. Sledite tem korakom:
Izberite Izberi→ Prekliči izbor, da se prepričate, da predmet ni izbran.
Na plošči Orodja izberite orodje za neposredno izbiro (bela puščica).
Kliknite eno sidrno točko.
Samo ena sidrna točka (tista, ki ste jo kliknili) je trdna, ostale pa so votle, kot je prikazano na tej sliki.
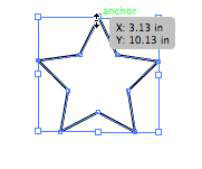
Kliknite in povlecite to trdno sidrno točko z orodjem za neposredno izbiro.
Premika se samo ta trdna sidrna točka.
Upoštevajte, da se sidrna točka poveča, ko jo prečkate z orodjem za neposredno izbiro. Ta razširitev je velik premor za ljudi, ki morajo običajno mežikati, da vidijo, kje so sidrne točke.
Uporaba označbe za izbiro predmeta
Včasih lahko lažje obkrožite predmet, ki ga želite izbrati, tako da povlečete miško, da ustvarite okvir. Sledite tem korakom, da izberete predmet tako, da ustvarite okvir:
Izberite orodje za izbor.
Kliknite zunaj predmeta in povlecite čez majhen del predmeta, kot je prikazano na tej sliki.
Celoten predmet postane izbran.
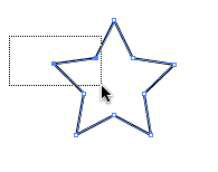
Izberete lahko tudi samo eno sidrno točko v objektu z uporabo metode označevanja:
Izberite Izberi→ Prekliči izbor, da se prepričate, da predmet ni izbran, in nato izberite orodje Neposredna izbira.
Kliknite zunaj kota predmeta in povlecite samo čez sidrno točko, ki jo želite izbrati.
Upoštevajte, da je aktivna samo ta sidrna točka, kar lahko prihrani pogled, ko poskušate izbrati posamezne točke. (Glej to sliko.)
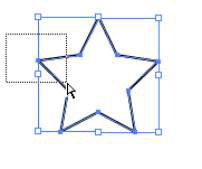
S to metodo lahko prečkate samo dve zgornji točki ali stranske sidrne točke, da aktivirate tudi več sidrnih točk.
Izbira več predmetov
Če imate na strani več elementov, jih lahko izberete na enega od teh načinov:
-
Izberite en predmet ali sidrno točko, nato pa držite tipko Shift in kliknite drug predmet ali sidrno točko. Odvisno od izbirnega orodja, ki ga uporabljate, izberete bodisi vse sidrišča na predmetu (orodje za izbor) ali samo dodatne sidrišne točke (orodje za neposredno izbiro).
Za deaktivacijo predmeta lahko uporabite tudi tipko Shift. Shift+kliknite izbrani predmet, da ga prekličete.
-
Izberite Izberi → Vse ali pritisnite Ctrl+A (Windows) ali Cmd+A (Mac).
-
Uporabite tehniko izbire označevanja in povlecite zunaj in čez predmete. Ko uporabite to tehniko z orodjem za izbor, so izbrane vse sidrišne točke v objektih; pri uporabi orodja za neposredno izbiro so izbrane samo točke, ki jih povlečete.
Shranjevanje izbire
Preveč časa porabite za izbiro? Illustrator priskoči na pomoč s funkcijo Save Selection. Ko imate ponovno izbiro, ki jo boste morda potrebovali, izberite Izberi→ Shrani izbor in poimenujte izbor. Izbira se zdaj prikaže na dnu menija Izbira. Če želite spremeniti ime ali izbrisati shranjeno izbiro, izberite Izberi→ Uredi izbor. Ta izbor se shrani skupaj z dokumentom.